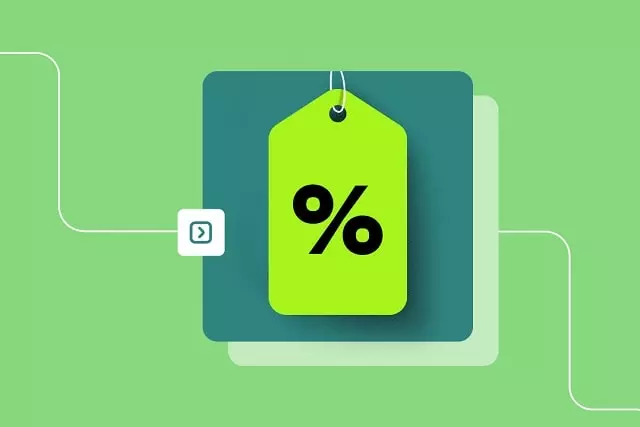В настройках вашего устройства есть один интересный пункт «Для разработчиков». С его помощью пользователи могут настраивать поведение системы, активировать какие-либо функции, а разработчики отлаживать работу нужного приложения/игры. К примеру, в этой инструкции мы расскажем как включить «Режим отладки по USB»(смотри пункт 4 в описании функций меню разработчика), в нем просматривается отчет об ошибках, включается заводская разблокировка загрузчика и многое другое.
Несмотря на то, что все устройства на Андроид имеют одинаковые настройки для разработчиков, производители устройств могут располагать данную опцию в разных подпунктах меню «Настройки». Сейчас мы разберем, как именно и где включить/отключить режим разработчика на Андроид смартфоне или планшете, а после расскажем, какими функциями и при каких обстоятельствах можно воспользоваться.
- Зачем включать режим разработчика
- Где находятся настройки режима разработчика
- Режим разработчика на других смартфонах
- Включаем режим разработчика на Android
- Как включить режим разработчика на андроиде:
- Настройки режима разработчика
- Отладка
- Сети
- Рисование
- Аппаратное ускорение визуализации
- Отрисовка
- Мониторинг
- Мультимедиа
- Приложения
- Как выключить режим разработчика на Android
- Как отключить режим разработчика Android и убрать пункт меню «Для разработчиков»
- Выключение режима разработчика на оригинальном Андроиде
- Выключение режима разработчика в CyanogenMod / LineageOS
- Как добавить, удалить или переместить параметр
- Как понять, каким настройкам соответствуют значки
- Заключение
- 📸 Видео
Видео:РЕЖИМ РАЗРАБОТЧИКА XIAOMI | ОБЗОР ВСЕХ ФУНКЦИЙ, ТЫ ЭТО НЕ ЗНАЛ!Скачать

 Зачем включать режим разработчика
Зачем включать режим разработчика
Режим разработчика добавляет в настройки Андроид устройства раздел для разработчиков с большим количеством новых функций, многие из которых будут полезны не только разработчикам приложений, но и обычным пользователям. Ниже мы коротко рассмотрим самые востребованные из них.
- Отладка по USB – функция, которая позволяет проводить отладку при подключении Андроид устройства к компьютеру по USB. Используется для работы многих программ, взаимодействующих с Андроид устройством.
- Фиктивное местоположение – функция, для изменения реального местоположения устройства. Используя данную функцию можно заставить приложения «думать», что устройство находится в другой точке.
- Конфигурация USB – функция для выбора режима работы при подключении по USB.
- GPU-ускорение – функция, включающая обработку двухмерной графики при помощи GPU.
Видео:✅Топ функции в РЕЖИМЕ РАЗРАБОТЧИКАСкачать

 Где находятся настройки режима разработчика
Где находятся настройки режима разработчика
Шаг 1. Вновь откройте настройки Android и перейдите в раздел «Расширенные настройки».
Шаг 5. Найдите пункт «Для разработчиков». Он находится в самом низу.
Шаг 6. Проверьте, чтобы переключатель «Режим разработчика» был включен. Здесь же находится большая часть скрытых настроек Android.
Видео:Полный обзор функций в меню для разработчиков на Андроид. Как открыть меню разработчиков на АндроидСкачать

 Режим разработчика на других смартфонах
Режим разработчика на других смартфонах
На других смартфонах зайти в режим разработчика можно аналогичным образом:
Шаг 1. Откройте настройки Android.
Шаг 2. Найдите пункт «О телефоне». Обычно находится в самом низу.
Шаг 3. Прокрутите вниз и найдите «Номер сборки». Несколько раз нажмите по нему. На экране появится надпись, свидетельствующая о том, что вы стали разработчиком.
Шаг 4. Вернитесь в главное меню настроек Android и выберите раздел «Система».
Шаг 5. Нажмите на пункт «Дополнительно», чтобы открыть дополнительные параметры.
Шаг 6. Нажмите на кнопку «Для разработчиков», чтобы открыть меню скрытых настроек.
Шаг 7. Переключатель в верхней части экрана свидетельствует о том, что режим разработчиков доступен. Просто нажмите по нему, если необходимо убрать скрытые настройки из меню.
Обратите внимание! На некоторых смартфонах режим разработчика пропадает автоматически, например, после перезагрузки системы. В таком случае, чтобы его включить повторно, проделайте ту же последовательность действий.
Видео:Параметры разработчика! Что включить для улучшения работы Андроид!Скачать

Включаем режим разработчика на Android
Вполне возможно, что на вашем смартфоне данный режим уже активирован. Проверить это довольно просто: зайдите в настройки телефона и найдите пункт «Для разработчиков» в разделе «Система».
Если такой пункт отсутствует, придерживайтесь следующего алгоритма:
- Зайдите в настройки девайса и перейдите в меню «О телефоне»
- Найдите пункт «Номер сборки» и постоянно тапайте по нему, пока не появится надпись «Вы стали разработчиком!». Как правило, требуется порядка 5-7 нажатий.
- Теперь остается лишь включить сам режим. Для этого заходим в пункт настроек «Для разработчиков» и переключаем тумблер в верхней части экрана.
Обратите внимание! На устройствах некоторых производителей пункт «Для разработчиков» может находиться в другом месте настроек. Так, например, для телефонов марки Xiaomi он располагается в меню «Дополнительно».
После того как все вышеописанные действия будут выполнены, режим разработчика на вашем девайсе будет разблокирован и активирован.
Видео:Открываем возможность изменения системных настроек | Режим разработчика АндроидСкачать

Как включить режим разработчика на андроиде:
- Для большинства Android-устройств в их числе и Xiaomi: Заходим в «Настройки» -> «О телефоне» -> Ищем пункт «Номер сборки»
- Для Samsung: Заходим в «Настройки» -> «О устройстве» -> Ищем пункт «Номер сборки»
- Для HTC: Заходим в «Настройки» -> «О программе» -> «Информация о программном обеспечении» -> «Дополнительно» -> Ищем пункт «Номер сборки»
- Добравшись до пункта «Номер сборки» с набором различных символов, вам стоит нажать на данный пункт в количестве 7 раз. После выполнения данного действия появится всплывающее сообщение с информацией о том, что «Настройки для разработчиков включены».
- Возвращаем обратно в главное меню настроек и находим раздел «Для разработчиков».
Для наглядности, мы прикрепили видео инструкцию в которой отображается процесс активации меню «Для разработчиков».
Если у вас не включается режим разработчика на андроид устройстве — попробуйте нажимать «все подряд» в разделе о телефоне, в редких случая могут не появляться уведомления, поэтому просто прошерстите меню, с большой вероятностью вы найдете что режим разработчика активировался. Иначе же — укажите модель вашего устройства и версию прошивки/сборки в комментариях и мы вам поможем.
Настройки режима разработчика
Данный раздел разделен на тематические подразделы. Мы расскажем о всех функция и возможностях, которые предлагают создатели операционной системы Android.
- Отчет об ошибке:
- Интерактивный — позволяет отслеживать статус отчета, указывать дополнительные сведения о проблеме и делать скриншот. Некоторые разделы для сокращения времени подготовки отчета могут быть исключены.
- Подробный — используется в случае, если устройство не реагирует на действия пользователя или работает слишком медленно.
- Пароль для резервного копирование: изменение пароля резервного копирования данных для защиты копий данных устройства.
- Не выключать экран: дисплей смартфона всегда будет включен при зарядке устройства.
- Включить журнал Bluetooth HCI: все пакеты Bluetooth HCI будут сохраняться в файле.
- Заводская разблокировка: разрешить или запретить разблокировку загрузчика ОС.
- Работающие приложения (статистика процессор): просмотр всех работающих в фоновом режиме процессор и приложений, а также данные о потребляемом ими объеме оперативной памяти и времени работы.
- Цветовой режим: возможность включить цветовое пространство sRGB.
- Сервис WebView и многопроцессорный WebView (позволяет открывать веб-ссылки в приложениях без использования браузера). Последний пункт позволяет выполнять обработчики WebView отдельно.
- Автоматические обновления системы: включить/выключить.
- Демонстрация: активация демонстрационного режима. В это время смартфон показывает 100-процентный уровень заряда и полный уровень сигнала сети и Wi-Fi.
Отладка
- Отладка по USB: включить/выключить.
- Запретить доступ для USB-отладки.
- Отчет об ошибке. Показывать в меню кнопку для отправки отчета.
- Выбор приложений для фиктивных местоположений.
- Включить проверку атрибутов.
- Выбор приложения для отладки.
- Дождаться отладчика.
- Установка через USB.
- Размер буфера средства ведения журнала (0-16 МБ).
Сети
- Показывать сертификации беспроводных мониторов.
- Подробная запись в журнал Wi-Fi. При выборе сети указывать в журнале RSSI для каждого SSID.
- Переключаться на мобильную связь. Принудительное переключение на мобильные сети при слабом сигнале Wi-Fi.
- Всегда включать поиск сетей Wi-Fi. Включение или отключение поиска Wi-Fi в зависимости от объема трафика.
- Не отключать передачу данных даже при активном подключении к сети Wi-Fi (для быстрого переключения между сетями).
- Конфигурация USB:
- зарядка;
- MTP (передача мультимедиа);
- PTP (передача изображений);
- RNDIS (USB Ethernet);
- аудиоисточник и MIDI.
- Отключать абсолютный уровень громкости Bluetooth при возникновении проблем на удаленных устройствах, например, при слишком громком звучании.
Рисование
- Показывать обновления поверхности (окна подсвечиваются при обновлении).
- Показывать границы элементов: поля, кнопки и так далее.
- Написание справа налево: включить/выключить.
- Окно: масштаб. Отключение анимации или ее настройка в пределах от 0,5x до 10x.
- Переход: масштаб. Отключение анимации или ее настройка.
- Скорость анимации: выбор скорости анимации или ее отключение (помогает ускорить бюджетные телефоны).
- Эмуляция дополнительных экранов.
- Минимальная ширина в dp.
Аппаратное ускорение визуализации
- GPU-ускорение. Постоянно использовать GPU для двухмерного рисования.
- Показывать обновления экрана. Подсвечивание области экрана при отрисовке с GPU.
- Показывать аппаратные обновления (выделение зеленым).
- Отладка наложения (вкл/выкл).
- Отладить непрямоугольное усечение.
- Включить 4x MSAA в приложениях OpenGL 2.0.
- Отключить аппаратные наложения — всегда использовать GPU при компоновке экрана.
- Имитировать аномалию (вкл/выкл).
Отрисовка
Набор настроек, отвечающих за интерфейс. Полезен, в основном, разработчикам, неопытным юзерам мало интересен, за исключением последнего пункта.
Показывать обновления поверхности. Показывает элементы интерфейса, которые обновляются, с помощью мерцаний.
Показывать границы элементов. Отображает границы элементов интерфейса.
Отразить интерфейс. Принудительно располагает переключатели, ползунки и галочки справа, текст выравнивает по левому краю (на арабский манер).
Анимация окон. Скорость анимации в окнах приложений.
Анимация переходов. Скорость анимации при переключении между пунктами/программами.
Длительность анимации. Примерно то же, что и предыдущий пункт.
Эмуляция дополнительных экранов. Отображение дополнительного экрана, поверх главного, с продублированным интерфейсом.
Минимальная ширина. Самый полезный пункт, предназначен для управления масштабом интерфейса. Если элементы слишком крупные – можно увеличить DPI, чересчур мелкие – уменьшить (минимальное 320). Функция присутствует в Android 7 и новее, но не везде.
Мониторинг
- Включение строгого режима — подсвечивание экрана во время длительных операций.
- Запись времени работы GPU (вкл/выкл).
- Показывать загрузку ЦП.
Мультимедиа
Отключить передачу аудио (USB). Отключает вывод звука на внешние устройства, наподобие усилителей/ЦАП/звуковых карт/ Type C наушников с цифровым выводом.
Приложения
- Не сохранять действия (удаление сводку действий после их завершения).
- Лимит фоновых процессор: стандартное ограничение, без фоновых процессор, не более одного, двух, трех или четырех процессов.
- Все ANR: уведомлять, что приложение не отвечает.
- Неактивные приложения (весь список).
- Разрешить сохранение на внешние накопители.
- Изменение размера в многооконном режиме.
- Сброс счетчиков в ShortcutManager.
Видео:📖 Секретное меню телефона. Полный обзор всех функций меню для разработчиков. Часть 1.Скачать

Как выключить режим разработчика на Android
Если вы решите, что режим разработчика вам больше не нужен, то вы можете его выключить. Для этого нужно зайти в настройки Андроида и там раздел «Приложения».
Дальше в списке установленных приложений нужно найти и открыть приложение «Настройки».
В разделе со сведениями о приложении нужно перейти в «Хранилище».
И нажать там на кнопку «Стереть данные».
После этого режим разработчика будет выключен. При необходимости его можно будет включить повторно.
Видео:ЧТО ДАЁТ В ANDROID ТЕЛЕФОНЕ РЕЖИМ РАЗРАБОТЧИКА?Скачать

Как отключить режим разработчика Android и убрать пункт меню «Для разработчиков»
Вопрос о том, как отключить режим разработчика Android и сделать так, чтобы в «Настройки» не отображался соответствующий пункт меню, задается чаще чем вопрос о его включении.
Стандартные настройки Android 6 и 7 в пункте «Для разработчиков» имеют переключатель ВКЛ-ВЫКЛ для режима разработчика, однако при выключении режима разработчика таким образом, сам пункт не исчезает из настроек.
Чтобы убрать его, выполните следующие действия:
- Зайдите в настройки — приложения и включите отображение всех приложений (на Samsung это может выглядеть как несколько вкладок).
- Найдите приложение «Настройки» (Settings) в списке и нажмите по нему.
- Откройте пункт «Хранилище».
- Нажмите «Стереть данные».
- При этом вы увидите предупреждение о том, что все данные, включая аккаунты будут удалены, но на самом деле все будет в порядке и ваша учетная запись Google и другие никуда не денутся.
- После того, как данные приложения «Настройки» были удалены, пункт «Для разработчиков» исчезнет из меню Android.
На некоторых моделях телефонов и планшетов пункт «Стереть данные» для приложения «Настройки» недоступен. В этом случае удалить режим разработчика из меню получится только сбросив телефон на заводские настройки с потерей данных.
Если решитесь на этот вариант, то сохраните все важные данные вне Android устройства (или синхронизируйте их с Google), а затем зайдите в «Настройки» — «Восстановление, сброс» — «Сброс настроек», внимательно прочтите предупреждение о том, что именно представляет собой сброс и подтвердите начало восстановления заводских настроек, если согласны.
Выключение режима разработчика на оригинальном Андроиде
Этот способ должен работать на многих устройствах, как с официальными, стоковыми версиями Андроид, так и тех, на которых установлены кастомные прошивки. Режим можно выключить через сброс данных. Не беспокойтесь – никакие данные не будут удалены, все останется так, как есть.
Для этого зайдите в «Настройки» – «Приложения» (или «Диспетчер приложений» в зависимости от модели телефона и версии системы). Проверьте, что на телефоне включена опция «показать все приложения» (вверху экрана найдете поле, которое позволяет выбрать все программы или те, что были установлены вручную).
Найдите в этом списке приложение«Настройки». Выберите его, чтобы перейти в свойства, а затем откройте вкладку Память. Здесь сможете увидеть, сколько памяти занимает эта программа. Нажмите кнопку «Стереть данные», чтобы удалить установки.
На старых версиях Андроида может не быть вкладки Память в свойствах. В этом случае сразу после входа в сведения нажмите на кнопки «Стереть данные» и «Очистить кэш».
После чистки данных будут сброшены все его установки, а после будете перенаправлены на главный экран телефона. Когда снова зайдете в Настройки, то соответствующего пункта уже не будет в списке.
Выключение режима разработчика в CyanogenMod / LineageOS
Если в телефоне установлена модифицированная версия системы CyanogenMod или LineageOS, то отключить режим будет намного проще. Здесь можно воспользоваться переключателем, который отвечает за ее отображение.
Откройте Настройки, а затем перейдите в параметры разработчика. В самом верху расположен ползунок «Параметры разработчика», который позволяет включать или отключить эту опцию. Чтобы отключить переместите ползунок в соответствующее положение, а затем выйдите из настроек на главный экран и перезапустите телефон. После перезагрузки пункт исчезнет из списка.
Видео:Скрытая Настройка Которая УСКОРЯЕТ ЛЮБОЙ ТЕЛЕФОН В 2 РАЗАСкачать

Как добавить, удалить или переместить параметр
- Дважды проведите вниз от верхнего края экрана.
- В левом нижнем углу экрана нажмите на значок «Изменить»
. - Нажмите на параметр и удерживайте его, а затем перетащите в нужное место.
- Чтобы добавить настройку, перетащите ее вверх из области с надписью «Перетащите нужные элементы».
- Чтобы убрать настройку, перетащите ее вниз – в область с надписью «Чтобы удалить, перетащите сюда».
Видео:РЕЖИМ РАЗРАБОТЧИКА REALME UI | 25 полезных фишекСкачать

Как понять, каким настройкам соответствуют значки
Перечисленные ниже значки находятся в правом верхнем углу экрана или на панели быстрых настроек.Чтобы увидеть их названия и описания, дважды проведите вниз от верхнего края экрана.
Видео:Как открыть раздел для разработчиков в Huawei и HonorСкачать

Заключение
Разумеется, что большей части пользователей описанные выше настройки совершенно не нужны. Если вы плохо разбираетесь в опциях и не понимаете, для чего они предназначены, лучше оставить их в покое и ничего не изменять. Помните, конфигурации разработчика не просто так скрыты от простых смертных. Используйте их с умом
📸 Видео
Как отключить режим разработчика на любом телефоне Андроид? Два способаСкачать
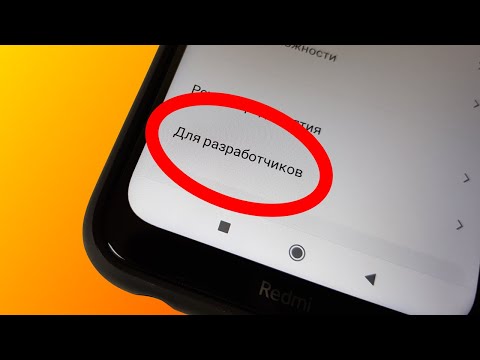
💥 ФИШКИ Параметров Разработчика на Samsung | Android 10Скачать

Режим разработчика андроид | Если сбиваются настройки после установки | 🔥Скачать

Как на Самсунге включить РЕЖИМ РАЗРАБОТЧИКА? Параметры Разработчика АКТИВИРОВАТЬ на Samsung AndroidСкачать
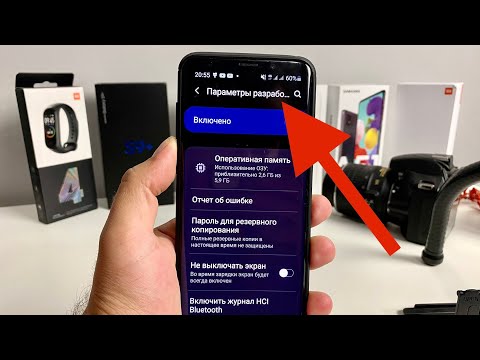
Как Включить Режим Разработчика на АндроидСкачать

В мастерской Xiaomi рассказали про ЭТИ НАСТРОЙКИ Андроид, теперь настраиваю ТЕЛЕФОН только так 😱Скачать

ВКЛЮЧИ ЭТУ НАСТРОЙКУ НА ТЕЛЕФОНЕ Android ПРЯМО СЕЙЧАС ! ЭТУ НАСТРОЙКУ СКРЫВАЮТ РАЗРАБОТЧИКИ АНДРОИД❗Скачать

КАК НА ЛЮБОМ ANDROID ТЕЛЕФОНЕ ВЫКЛЮЧИТЬ РЕЖИМ РАЗРАБОТЧИКА?Скачать

Срочно ВКЛЮЧИ если отключал ЭТИ Настройки НА СМАРТФОНЕСкачать

Как на САМСУНГЕ Включить РЕЖИМ РАЗРАБОТЧИКА и УСКОРИТЬ телефон SAMSUNG!A21s,A10,a51,GALAXY,S8,S9,S10Скачать


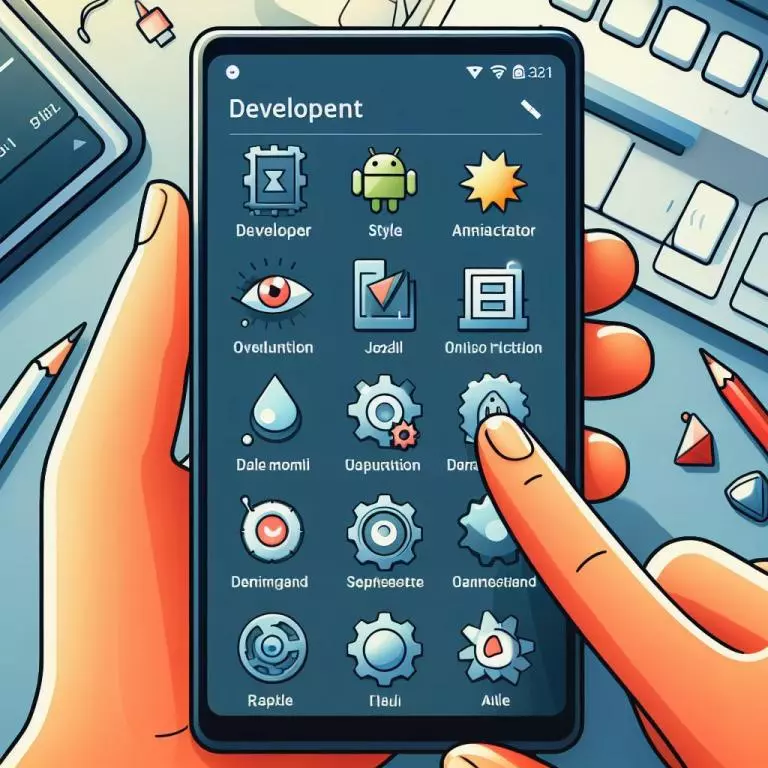
 Зачем включать режим разработчика
Зачем включать режим разработчика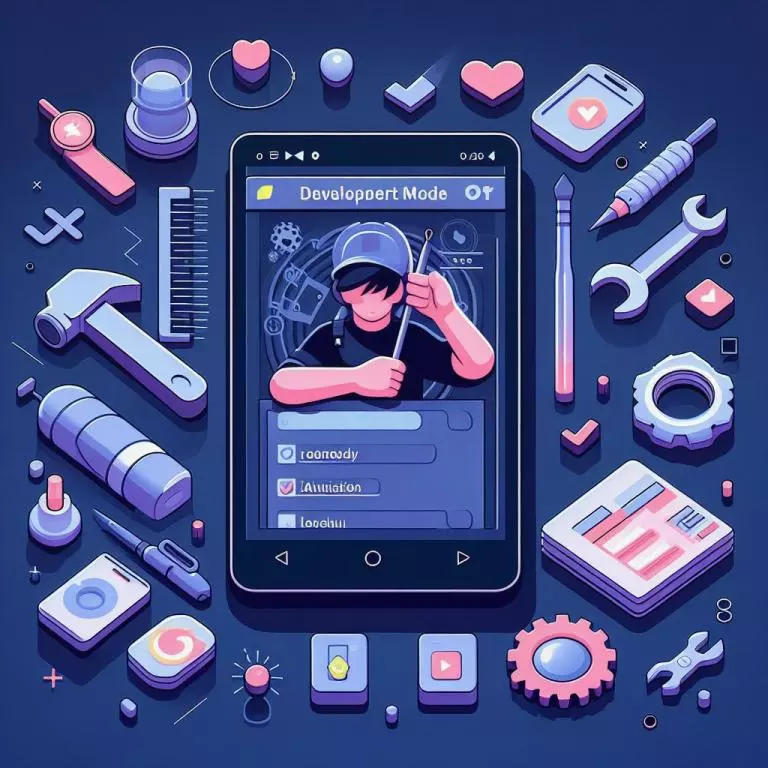 Где находятся настройки режима разработчика
Где находятся настройки режима разработчика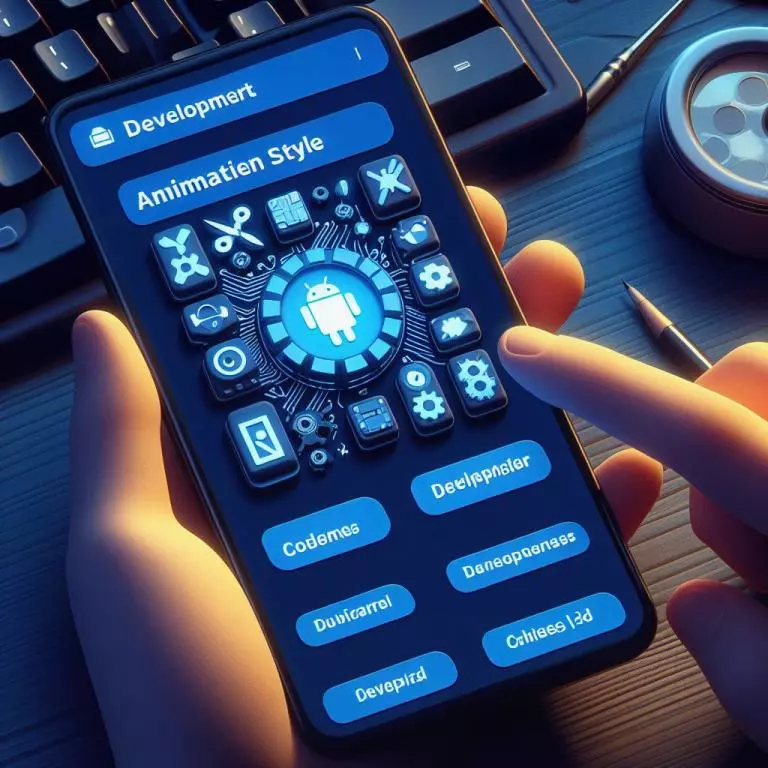 Режим разработчика на других смартфонах
Режим разработчика на других смартфонах