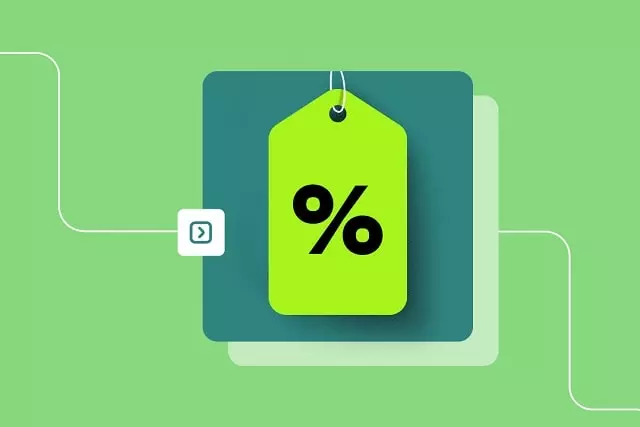Задача буфера обмена одна — он должен сохранить в оперативной памяти выделенный вами текст. В некоторых операционных системах таким образом можно скопировать ещё и изображения. Также некоторые приложения используют собственный буфер обмена, в котором сохраняются куски видеороликов, аудиодорожки, свойства файлов и многое другое. Например, можно вспомнить о программах для видеомонтажа, где буфер обмена значительно ускоряет работу.
Впервые подобная функция появилась на ПК. Она достаточно быстро стала частью Windows и Mac OS. Неспроста на клавиатурах появилась отдельная клавиша под названием «Print Screen». Она позволяет скопировать изображение, показываемое на экране, после чего вставить его в графический редактор или какую-то другую программу.
Позже весьма популярным явлением стал буфер обмена в телефоне. В частности, им регулярно пользовались владельцы смартфонов на базе Symbian. Постепенно эта функция появилась и в обычных мобильниках. Что касается Android, то в первых версиях этой операционной системы никакого буфера обмена не существовало. Но сейчас представить себе смартфон без него попросту невозможно.
- Где найти и как очистить буфер обмена в смартфоне
- Стандартный способ
- Галерея — очистка буфера обмена
- Способ, требующий root-прав
- Приложение Clipper
- Галерея — использование Clipper на телефоне Шаг 1. Установите Clipper Шаг 2. Запустите приложение Шаг 3. Для удаления всех записей нажмите на корзину Шаг 4. Подтвердите удаление Удерживайте нежелательную запись 1–2 секунды, чтобы удалить только ее
- Может ли в буфере обмена данными храниться сразу несколько объектов?
- Как работать с фрагментами текста, если фрагментов несколько?
- Способы очистки буфера обмена
- Где находится буфер обмена на Андроид?
- Менеджер буфера обмена Скачать QR-Code Менеджер буфера обмена Developer: devdnua Price: Free
- Использование функции
- Как очистить данные на телефоне Самсунг
- Что такое «многоуровневый буфер»?
- Буфер обмена не работает — сброс к заводским настройкам
- Как работать с несколькими фрагментами текста?
- Использование программных методов
- Где находится буфер обмена на Андроиде, как им пользоваться и как очистить
- Как использовать буфер обмена данными в Android?
- Как посмотреть и удалить файлы
- Варианты очистки информации в буфере
- При помощи Clipper
- Вручную с правами Рут
- Как копировать и вставлять текст на Андроид
- Галерея — как пользоваться буфером обмена на примере LG G3
- Что делать, если временное хранилище на телефоне не функционирует?
- Где находится буфер обмена, как открыть и посмотреть его содержимое
- Как использовать возможность копирования текста?
- Что такое буферная зона в телефоне Хонор и Хуавей?
- Как это выглядит в реальности?
- Настройка и управление буферной зоной
- Диспетчер телефона
- Через меню настроек
- Может ли хранится несколько фрагментов?
- Сторонние приложения для работы с буфером обмена
- Как найти скопированную ссылку в телефоне?
Видео:Буфер обмена Android — где находится, как открыть, очистить (на чистом Android и на Samsung)Скачать

 Где найти и как очистить буфер обмена в смартфоне
Где найти и как очистить буфер обмена в смартфоне
Элементы, хранящиеся в буфере обмена, загружают оперативную память смартфона или планшета. Периодически необходимо производить очистку устройства. Существует три способа освободить пространство буфера.
Стандартный способ
Если на вашем устройстве доступен прямой вход в буфер обмена, следуйте инструкции:
- Откройте любое приложение с полем для ввода текста.
- Зажмите пальцем поле и в меню выберите «Буфер обмена».
- В нижней части экрана откроется панель со всеми скопированными ранее элементами.
- Справа вверху панели нажмите кнопку с иконкой корзины.
- Галочками отметьте элементы, которые хотите удалить, и нажмите соответствующую кнопку.
Если вы не нашли кнопки с корзиной, зажмите один из текстовых блоков буфера. Через секунду на каждом элементе появятся красные крестики. Для очистки буфера нажимайте на крестики около элементов, которые хотите удалить.
Галерея — очистка буфера обмена
- Шаг 1. В приложении с текстовым полем — длинный тап и выбор пункта «Буфер обмена»
- Шаг 2. Просмотр записей буфера обмена
Шаг 3. Выбор иконки корзины - Шаг 4. Установка галочек и нажатие кнопки «Готово»
Способ, требующий root-прав
Способ требует рут-доступа для входа в корневую папку системы Android. Там хранится файл, отвечающий за оперативную память. Чтобы очистить буфер обмена:
- Откройте менеджер файлов и зайдите в корневой каталог Android.
- Найдите папку data/clipboard и очистите её.
- В меню смартфона выберите пункт «Настройки — Приложения» и откройте вкладку «Все».
- Выберите приложение TestService и по очереди нажмите кнопки «Остановить» и «Очистить».
- Перезагрузите гаджет.
Очистите данные приложения и остановите его работу
Для получения root-прав скачайте и установите приложение Kingo Android Root с Play Маркета. Рутирование устройства с этой программой требует подключения к ПК и занимает 5–7 минут.
Приложение Clipper
В устройствах, не имеющих прямого доступа к буферу обмена, используйте бесплатное приложение Clipper. После установки иконка приложения отображается в шторке уведомлений для быстрого доступа к скопированным элементам. Бесплатная версия программы позволяет хранить до 20 фрагментов текста, при этом часто используемые блоки можно закрепить над остальными. Компоненты буфера обмена можно группировать на вкладках — например, ссылки на профили в соцсетях, реквизиты и т. п.
Для удаления всех текстовых блоков из буфера нажмите на иконку корзины справа вверху экрана, затем подтвердите действие. Для удаления блоков по одному — зажмите пальцем одну из записей, затем отметьте галочками другие ненужные и нажмите на иконку корзины.
Галерея — использование Clipper на телефоне
Шаг 1. Установите Clipper
Шаг 2. Запустите приложение
Шаг 3. Для удаления всех записей нажмите на корзину
Шаг 4. Подтвердите удаление
Удерживайте нежелательную запись 1–2 секунды, чтобы удалить только ее
Видео:Буфер обмена в телефоне Android: что такое, где находится, как открыть, очистить и т.д.Скачать

 Может ли в буфере обмена данными храниться сразу несколько объектов?
Может ли в буфере обмена данными храниться сразу несколько объектов?
У пользователей, как правило, такой необходимости не возникает. Но гаджеты, которые имеют версию ОС Android 4.4 и выше, такая возможность существует. У таких гаджетов есть опция в выборе нужного фрагмента для вставки в ту или иную папку.
Как работать с фрагментами текста, если фрагментов несколько?
Для юзеров, которым нужно хранить несколько текстовых фрагментов, было разработано приложение Clipper. Приложение можно загрузить через стандартный Google Play Market. Оно не бесплатное, но имеет тестовый период. Через данную утилиту пользователь сможет сохранять до 20-ти фрагментов текста одновременно. Можно сгруппировать по типам записей: фрагмент, ссылка, заметка, цитата, адрес.
Есть функция автоматически «Удалить все», но можно удалять частично.
Работа с приложением Clipper
Видео:Где в телефоне андроид находится буфер обменаСкачать

 Способы очистки буфера обмена
Способы очистки буфера обмена
В общем, с вопросом как открыть буфер обмена на Андроиде разобрались, теперь что касательно его очистки. Сначала посмотрим, как очистить буфер обмена на Андроиде с помощью сторонних приложений. Использование подобных утилит является наиболее универсальным способом очистки, так как подходит он для практически всех моделей смартфонов и планшетов.
В упомянутом выше приложении Clipper удалить содержимое буфера можно, нажав на панели инструментов значок в виде корзины.
Чтобы очистить буфер обмена в Clip Stack, необходимо нажатием на три точки вызвать меню, выбрать в нём опцию «Clear all» и подтвердить действие. При этом будут удалены все ранее сохраненные данные, кроме тех, которые вы отметили как важные.
Можно обойтись и без сторонних инструментов, однако, чтобы иметь возможность очищать буфер вручную, нужно обладать правами суперпользователя или иначе root-правами. Сама процедура заключается в следующем:
- Откройте системный каталог data/clipboard и удалите из него всё содержимое.
- Зайдите в настройки, выберите Приложения – Управление Приложениями – Все, найдите службу Test Service и остановите её.
Этих действий должно хватить, буфер обмена будет полностью очищен, но в некоторых случаях может понадобиться перезагрузка, которая, кстати, также очищает буфер. Если у вас смартфон Samsung или LG, освободить буфер можно встроенными средствами. Для этого достаточно зайти в текстовый редактор, тапнуть по свободному месту, выбрать в появившемся меню «Буфер обмена» и нажать «Удалить все» или «Очистить».
По правде говоря, буфер обмена в Android не нуждается в какой-либо особой очистке. Практически во всех мобильных устройствах область хранения данных буферизации ограничена на системном уровне. Забить ее до отказа так, чтобы телефон начал заметно тормозить, практически нереально, да и вряд ли у вас когда-нибудь возникнет необходимость скопировать в буфер содержимое увесистого тома какой-нибудь энциклопедии. Если вы считаете, что ваш гаджет работает слишком медленно, лучше разберитесь с фоновыми процессами, поскольку именно они являются настоящими виновниками снижения производительности Android-устройств.
Видео:Буфер обмена на Android, как пользоваться и как очиститьСкачать

Где находится буфер обмена на Андроид?
На этот вопрос есть всего один короткий ответ. Буфер обмена находится в оперативной памяти — в специальной её области. Находиться скопированный текст там будет ровно до того момента, пока вы не скопируете какой-то другой текст. Зайти в буфер обмена во многих случаях у вас не получится, так как операционная система зачастую этого не позволяет. Да и зачем заходить, если там хранится только один фрагмент текста? Если вам нужно узнать содержимое буфера, то просто зажмите палец в каком-нибудь текстовом редакторе, после чего нажмите на появившуюся кнопку «Вставить». Но давайте чуть подробнее рассмотрим операции, совершаемые с буфером обмена.
Шаг 1. Откройте любое приложение, содержащее в себе текст. Это может быть «Блокнот», интернет-браузер, Pocket или что-либо ещё.
Шаг 2. Удерживайте палец одну-две секунды на любом куске текста. Вы увидите, как выделилось одно слово.
Шаг 3. По краям выделения находятся ползунки. Передвиньте их в начало и конец того текста, который вы желаете поместить в буфер обмена.
Шаг 4. Нажмите кнопку «Копировать». В большинстве случаев она отображается сразу, как только вы выделили фрагмент текста. В вышеупомянутом Pocket сначала придется нажать на вертикальное троеточие. На планшетах эта кнопка может располагаться в верхней части экрана.
Шаг 5. Теперь перейдите в текстовый редактор или какое-то другое приложение, куда необходимо вставить выделенный фрагмент.
Шаг 6. Удерживайте палец на свободной от текста области. Нажмите на кнопку «Вставить». Опять же, она может располагаться в верхней области дисплея, либо для доступа к ней нужно нажать на вертикальное троеточие.
Вот и всё, текст вставлен!
Некоторые фирменные оболочки всё же позволяют хранить в буфере обмена сразу несколько фрагментов текста или изображений. Например, на смартфонах и планшетах Samsung туда сохраняются несколько последних созданных скриншотов, а также скопированный вами текст. Выбор элемента для вставки осуществляется следующим образом:
Шаг 1. Зайдите в приложение, куда необходимо вставить текст или картинку. Удерживайте палец одну-две секунды на свободном участке.
Шаг 2. Нажмите на вертикальное троеточие, после чего выберите пункт «Буфер обмена».
Шаг 3. В нижней половине экрана вы увидите свой буфер обмена с содержащимися в нём в данный момент текстами и изображениями. Вы можете нажать на любой элемент — он тут же будет вставлен в документ.
Обратите внимание: Данная функция работает только на устройствах Samsung начиная примерно с 2014 года выпуска. На более старых девайсах вместо этого присутствует приложение S Memo, которое функционирует немного по-другому.
Видео:Как найти буфер обмена в телефонеСкачать

Менеджер буфера обмена
Скачать QR-Code Менеджер буфера обмена Developer: devdnua Price: Free
К сожалению, буфер обмена с возможностью хранения сразу нескольких типов данных есть не на всех смартфонах. Если вы часто работаете с документами и вынуждены пользоваться функцией копирования текста или изображений, то установит менеджер буфера обмена. После этого вы сможете хранить в нем разные данные. Инструкция:
Шаг 1. Запустите менеджера буфера обмена и разрешите отображение поверх других приложений. На главной странице будет две доступные категории: буфер обмена и заметки. Выберите нужную и нажмите на значок в виде плюса, чтобы создать новую запись.
Шаг 2. Введите нужный текст и нажмите «Сохранить». При необходимости измените категорию (заметки, буфер обмена). После этого запустите приложение в котором хотите использовать буфер обмена.
Шаг 3. Вызовите панель уведомлений. Здесь отобразится менеджер буфера обмена с последним скопированным текстом. Нажмите на кнопку «Последние заметки» и выберите ту (из заранее сохраненных), которую хотите скопировать.
Шаг 4. Вставьте скопированный кусок текста в нужное приложение.
Менеджер буфера обмена полезен тем, что вы можете сохранить в нем несколько разных данных, которые можно использовать в дальнейшей работе с текстами.
Видео:как найти буфер обмена в телефонеСкачать

Использование функции
Скорее всего, вы уже знаете, как это делать и просто не подозреваете о том, что регулярно им пользуетесь.
Попробуйте открыть любую страницу в браузере на своем устройстве, после чего нажмите на экран и удерживайте палец на участке с текстом. Через какое-то время появятся два ограничителя, при помощи которых можно выделить фрагмент текста. Когда нужный текст будет выбран, просто скопируйте его с помощью кнопки «Копировать».
Все, теперь текст попал в буфер обмена. Можно открыть мессенджер или электронную почту и вставить его в отправляемое сообщение. Для этого просто нажмите на экран и удерживайте палец на поле ввода текста до момента появления функционального окошка, в котором нужно воспользоваться кнопкой «Вставить».
Вот и все. Аналогичным способом можно работать с файлами через приложения-проводники.
Видео:Где находится буфер обмена в телефонеСкачать

Как очистить данные на телефоне Самсунг
Если вы используете буфер обмена для копирования и вставки какой-либо конфиденциальной информации, тогда вы вряд ли видите необходимость сохранять такую информацию в памяти вашего гаджета. Потому с точки зрения безопасности имеет смысл удалить такие данные после окончания работы с вашим телефоном Samsung. Ведь такая информация находится в очень уязвимом месте.
В некоторых случаях буфер обмена нужно очистить
Если вы используете «Clipper Clipboard Manager», тогда вы заметите, что при выборе кнопки справа в виде трех точек есть опция «Удалить». Вы можете использовать её для очистки и удаления ненужных элементов.
Альтернативное решение состоит в задействовании клавиатуры «Gboard», которая доступна на новых гаджетах Самсунг. Если данная клавиатура недоступна у вас, вы можете инсталлировать «Gboard» из Плей Маркет.
При необходимости установите на ваш Самсунг клавиатуру «Gboard»
Осуществите следующее:
- Откройте приложение для обмена сообщениями на вашем Самсунг, и нажмите символ + (или кнопку-аналог) для создания текстового сообщения. Когда появится клавиатура, нажмите на символ «G» в левой верхней части клавиатуры; Нажмите на значок G слева
- Здесь вы можете тапнуть на значок буфера обмена, чтобы открыть его на вашем смартфоне Samsung; Нажмите на значок буфера обмена для получения доступа к нему
- Если вы ранее не использовали хранилище на своем девайсе, вы увидите уведомление о включении Gboard. Просто нажмите на «Включить буфер обмена»; Включите буфер обмена Gboard
- Теперь каждый раз, когда вы копируете что-либо на вашем Samsung, а затем снова нажимаете на значок буфера на клавиатуре Андроид, вы будете видеть все недавние элементы, которые там уже находятся или только добавляются; Просматривайте содержимое буфера с помощью функционала Gboard
- Для удаления нужного отрезка тапните на значок редактирования и выберите отрезок, который хотите удалить. Затем тапните на значок корзины для его удаления; Пометьте нужные для удаления элементы и нажмите на значок корзины
- Менеджер буфера обмена идущий в комплекте с родной клавиатурой вашего гаджета во многом зависит от модели вашего телефона. Обычно клавиатура Самсунг оснащена менеджером. Клавиатура обычно является основным инструментом доступа к хранилищу, и работы с ним без специализированного приложения.
Это пригодится: как на Самсунге убрать всплывающую рекламу.
Видео:Где находится и как очистить буфер обмена на Андроиде в телефоне Samsung Huawei Honor и др смартфоныСкачать

Что такое «многоуровневый буфер»?
В некоторых смартфонах предусмотрена функция «многоуровневого буфера». Чаще всего столкнуться с ней можно на телефонах от Samsung, LG, а также при использовании кастомных прошивок. Ключевое отличие данной функции: наличие возможности хранить несколько раздельных пакетов данных в буфере. Например, можно скопировать несколько кусков текста, при этом ранее добавленные в буфер удаляться не будут. Это нештатный функционал Андроида, поэтому её наличие зависит только от производителя телефона.
Но есть сторонние программы, которые добавляют соответствующую функцию. Вот только для их работы требуется наличие Root-прав.
Видео:#Буфер #обмена в телефоне — где находится и как посмотреть на #Android?Скачать

Буфер обмена не работает — сброс к заводским настройкам
Если в смартфоне перестала работать функция “Копировать-Вставить”, нужно сделать сброс настроек. Процедура одинакова для всех смартфонов. Мы разберем на примере Xiaomi и Meizu:
- перейти в “Настройки”, выбрать пункт “Расширенные настройки”;
- выбрать пункт “Сброс настроек”. В открывшемся окне, подтвердить сброс нажатием на кнопку “Сбросить настройки телефона”.
Видео:Буфер обмена в телефоне: как посмотреть историю скопированного на андроидеСкачать
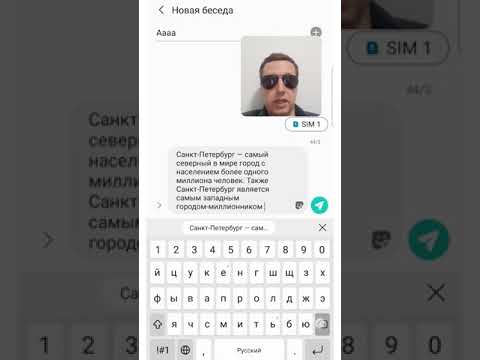
Как работать с несколькими фрагментами текста?
Для людей, кому надо в процессе использования смартфона хранить несколько фрагментов текста, или ссылок существует бесплатное приложение Clipper, которое можно загрузить и установить в Play Маркете. Приложение условно бесплатное, в обычной версии можно сохранять и работать с 20ю фрагментами текста. Наиболее часто используемые можно разместить выше других, а так же реализована возможность группировки по типам: ссылки, фрагменты текста, реквизиты, адреса, интересные заметки, цитаты и прочее. При скоплении большого количества лишней информации предусмотрена удобная кнопка “Удалить все”.
Работа с Clipper
Видео:Где в телефоне самсунг находится буфер обменаСкачать

Использование программных методов
Google Play предлагает немало программ, которые являются заменой штатного буфера обмена для Самсунга или иных телефонов, работающих под управлением системы Андроид. Одной из наиболее популярных и простых в работе является приложение Clipper.
Возможности данной программы позволяют одновременно сохранять до 20 фрагментов текста, осуществлять их группировку, сортировку и удаление. Приложение отличает простой и интуитивно понятный интерфейс и малый объем используемой памяти, поэтому ее можно использовать для любого смартфона.
Чтобы удалить ненужные фрагменты текстовой информации, в приложении предусмотрена корзина. Можно избавляться от всех заметок разом или выбирать отдельные элементы путем длительного тапа на требуемом и простановки галочек напротив.
Смартфоны и планшеты превратились в полноценные рабочие инструменты — пользователи обмениваются файлами, просматривают документацию на экранах гаджетов, отправляют электронные письма. При этом часто возникает необходимость копирования элементов текста из одного файла в другой. В телефонах и других устройствах на Андроид за такую функцию отвечает буфер обмена. Где он находится и как его очистить
Видео:Буфер обмена в телефоне находится в функциях клавиатурыСкачать

Где находится буфер обмена на Андроиде, как им пользоваться и как очистить
Чтобы иметь возможность перемещать информацию в разных частях одного приложения или же осуществлять обмен между разными, вам нужно лишь освоить опции «Копировать» и «Вставить». Для этого следует зайти в браузер или программу, в которой есть текстовое поле и выполнить простые действия.
- Зажать палец на необходимой части текста до появления двух ползунков.
- С помощью ползунков выделить желаемую область текста (установить границы начала и конца для копирования).
Нажать на клавишу «Копировать». На различных устройствах кнопка отображается по-разному. На примере — это иконка вверху, с изображением двух наложенных листов (выделено красным). В некоторых приложениях доступна также кнопка «Вырезать». Используйте её только в том случае, если часть текста не будет вам нужна в этом документе/файле/программе/папке. После этой процедуры информация поместится в буфер.
- Откройте документ/файл/программу/папку, в который нужно поместить скопированное. Зажмите палец на экране в графе для ввода текста. Появится окно с кнопкой «Вставить». Нажмите на неё. Текстовая информация размещена — процесс завершён.
Так как хранилище самоочищается, там не могут долго оставаться данные. Но если вы постоянно пользуетесь хранилищем, есть возможность создание истории копирования. Для этого существуют специальные приложения. Одно из самых удобных Clipper. Его меню состоит из двух вкладок. Одна хранит недавнюю историю копирования, вторая сниппеты — шаблоны. Они не вытесняются иными фрагментами. Использовать Clipper легко и удобно. Есть возможность повторно скопировать любой из тех фрагментов, что зафиксированы в истории. Встроена также опция закрепления: часто используемый текст будет размещён выше других. Также он не будет удалён из перечня до момента открепления. Доступно также изменение сохранённого фрагмента.
В бесплатной версии приложения доступно хранение двадцати разных частей текста. Для платной версии количество неограниченно.
Видео:Где буфер обмена в телефоне Xiaomi редмиСкачать

Как использовать буфер обмена данными в Android?
На планшете и телефоне с ОС Андроид – тот же принцип. Стоит выделить, скопировать, то таким образом, вся информация попадет в буфер обмена данными. Принцип прост: скопировали, вставили в блокнот или отправили друзьям. С фотками, видео, ссылками принцип аналогичный.
Таким образом, понимаем, что буфер обмена данными находится в оперативной памяти вашего гаджета. Помощник обмена данными создан для удобства пользователя, в использовании его гаджета: планшета или смартфона.
Как использовать буфер обмена данными в Android
Видео:ТОПОВАЯ ФИШКА В ТВОЕМ СМАРТФОНЕ | БУФЕР ОБМЕНАСкачать

Как посмотреть и удалить файлы
Существует несколько способов найти буфер обмена на Андроиде и удалить оттуда файлы. Подробно рассмотрим каждый из методов.
- Войдите в любую программу, где предусмотрено поле для ввода текстовой информации.
- Посмотрите вниз, где должна открыться панель со скопированной ранее информацией.
- Справа в верхней части кликните иконку со значком корзины.
- Сделайте отметки на всех элементах, которые нужно удалить и жмите на соответствующую кнопку.
Если нет ссылки с корзиной, нажмите на текстовый блок и удерживайте его около 1-2 секунд. В этом случае должны появиться красные крестики. Чтобы убрать лишние элементы, жмите крестики возле файлов, которые нужно убрать.
Этот метод хорош и позволяет очистить буфер обмена на Андроид. Минус в том, что такой метод работает не для всех версий Android.
Способ №2 (с рут-правами):
- Откройте менеджер файлов.
- Войдите в каталог Андроид.
- Найдите папку data/clipboard. Здесь можно посмотреть буфер обмена на Андроиде.
- Почистите указанный документ от лишних файлов.
- Войдите в Настройки, а далее Приложения.
- Перейдите во вкладку Все.
- Жмите на кнопки Остановить и Очистить.
- Перезапустите телефон.
Для получения прав Суперпользователя необходимо скачать программу King Android Root с Плей Маркета. Рутирование смартфона с помощью этой программы требует подключения компьютера и занимает не больше 7-10 минут.
Еще один способ очистить буфер обмена — воспользоваться одним из доступных приложений. Преимущество в том, что пользователь знает, где находятся интересующие файлы и может сделать необходимую работу внутри программы. Алгоритм действий в каждом случае индивидуален и зависит от особенностей приложения.
Видео:Как очистить буфер обмена в телефоне андроидСкачать

Варианты очистки информации в буфере
Напомним, что никаких файлов и папок, в которых находится информация из буфера, не существует. Потому, если хочется очистить буфер обмена, то данные придется удалять напрямую из оперативной памяти вашего Андроида. Требуется это в основном тогда, когда задачи на устройстве выполняются с задержкой или подвисаниями.
Удалить временные данные можно при помощи специального приложения, или вручную (потребуются права Root). Обо всем этом мы рассказываем далее.
При помощи Clipper
Приложение Clipper бесплатное и его можно свободно загрузить из Google Play. С его помощью, можно не только проводить «очистку», но также выполнять другие, полезные операции (только для опытных пользователей!).
В главном окне приложения имеется две вкладки. Нам интересна первая вкладка, которая отображает лог с историей, в которую заносятся все скопированные пользователем данные.
При необходимости все данные (в том числе и те, что скопированы в данный момент) можно тут же очистить в пару тапов по экрану.
Вручную с правами Рут
- Прежде чем приступать к ручной очистке, убедитесь, что на устройстве получены права Root.
- Откройте проводник (который поддерживает работу с Root). И откройте корневую папку системы Андроид.
- Перейдите в папку «Data». В ней нужно найти каталог «clipboard» и открыть его.
- Удалите все содержимое каталога и закройте проводник.
- Откройте настройки приложений и найдите «TestService». Воспользоваться кнопками «Остановить», затем «Очистить данные».
- Перезагрузите Андроид-устройство.
Видео:Где буфер обмена в телефоне? Как посмотреть буфер обмена на АндройдеСкачать
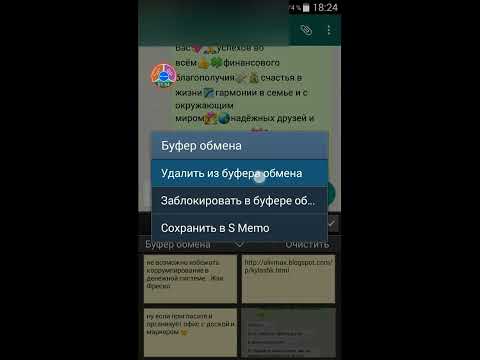
Как копировать и вставлять текст на Андроид
Чтобы скопировать фрагмент текста в буфер обмена, нажмите и удерживайте палец на любом слове. Через секунду система подсветит слово голубым или зеленоватым оттенком, а на границах появятся два ограничителя. Далее следуйте инструкции:
- Потяните за первый ограничитель, чтобы выставить начало копирования, а потом за второй — чтобы отметить конец текстового блока.
- Во всплывающем меню выберите «Копировать». Вы увидите надпись: «Элемент скопирован в буфер обмена».
- Откройте страницу или приложение, куда нужно вставить текст, и зажмите палец на поле для ввода.
- В открывшемся меню выберите «Вставить». Текстовый блок будет скопирован.
В части приложений (например, почтовый клиент от Mail.Ru) при копировании текста вместо всплывающего меню с пунктами «Копировать» и «Вставить» открывается панель с соответствующими иконками в верхней части экрана.
Android версий 4.4 и выше позволяет сохранить в буфер более одного текстового блока, с возможностью последующего просмотра. Для просмотра и копирования элементов из буфера достаточно зажать пальцем поле для ввода текста и выбрать пункт «Буфер обмена».
Галерея — как пользоваться буфером обмена на примере LG G3
Шаг 1. Выделите текст и дождитесь появления ограничителей, а затем выберите иконку «Копировать» вверху экрана
Шаг 2. Вы увидите надпись о сохранении выделенного блока в буфере
Шаг 3. Длинный тап в текстовом поле, куда нужно вставить информацию и выбор кнопки «Вставить»
Видео:Буфер обмена на Android телефоне — где найти, как открыть и пользоватьсяСкачать

Что делать, если временное хранилище на телефоне не функционирует?
Для решения этой проблемы существует два способа.
| Метод решения проблемы | Инструкция |
| Возвращение к заводским настройкам | Это затратный и кропотливый процесс, так будут удалены все установленные вами программы, собьются все настройки, также сотрётся личная информация. Для разных моделей телефонов существует своя инструкция. |
| Получение root-прав | Для реализации данного метода необходимо воспользоваться специальными приложениями. |
- После получения прав, необходимо через файловый менеджер очистить папку «Data» – «Сlipboard».
- Далее переходим в меню «Настройки» – «Диспетчер приложений», ищем и открываем закладку «Все», также находим «TestService», после останавливаем его и очищаем данные.
- Перезапускаем телефон или планшет — проблема исчезла.
Видео:Где на самсунг а12 и а10 буфер обменаСкачать

Где находится буфер обмена, как открыть и посмотреть его содержимое
Многие владельцы мобильных устройств интересуются, как найти и открыть буфер обмена на Андроиде. Ответ может показаться разочаровывающим, но просмотреть буфер как каталог или файл не получится, так как он ни является ни тем, ни другим, а зарезервированной областью оперативной памяти. Более того, в этом нет особой необходимости. Если вы знаете, что в буфере текст, можете вставить его в любой текстовый файл, если файл или папка, можете скопировать её в каталог.
Войти в буфер обмена напрямую не представляется возможным, но в некоторых моделях смартфонов его содержимое можно просмотреть опосредованно. В частности, функция просмотра содержимого буфера доступна в устройствах Samsung и LG, поддерживающих хранение нескольких фрагментов данных. Чтобы её вызвать, необходимо в расположение или в поле, в которое хотите вставить данные, нажать и удерживать тап, пока не появится опция «Буфер обмена». Выбрав же эту опцию, можно будет получить доступ ко всей информации, хранящейся в буфере обмена.
На прочих Android-гаджетах для просмотра содержимого буфера следует использовать сторонние приложения, способные получать с ОЗУ данные и визуализировать их. Наиболее популярным является Clipper – простой и удобный менеджер буфера обмена, автоматически фиксирующий все операции копирования и вырезания и сохраняющий их виде заметок, доступных для повторного использования. Тексты в нём сохраняются в неизменном виде, файлы и каталоги сохраняются как пути с указанием приложения, с помощью которого была произведена операция копирования.
Clip Stack – менеджер буфера обмена с функцией редактирования текстовых данных. Как и в Clipper, в Clip Stack скопированные данные автоматически сохраняются в виде текстовых заметок (для текста) и в виде путей (для файлов и папок). Поддерживается просмотр, редактирование, удаление и копирование фрагментов, создание новых заметок, резервной копии истории.
Альтернатива Clip Stack – приложение Clipboard Actions, отличающееся поддержкой дополнительных функций. Clipboard Actions позволяет просматривать и редактировать фрагменты буфера обмена, поддерживается воспроизведение текста голосом, преобразование его в QR-код, перевод с других языков, создание коротких ссылок, извлечение из текста телефонных номеров, конвертирование валют.
Видео:Где в Samsung буфер обменаСкачать

Как использовать возможность копирования текста?
Для копирования нужного участка текста для его последующей вставки требуется длительным тапом на нужном элементе дождаться появления подсвеченной области выделения. По ее границам будут располагаться два ограничителя (квадратные скобки). Чтобы скопировать конкретный кусок, требуется:
- левый ограничитель поставить к началу копируемого куска текста, правый на место завершения области копирования;
- в появившемся вплывающем меню выбрать пункт «Копировать», после чего появится оповещение, что «Элемент скопирован в буфер обмена»;
- открыть страницу или приложение, куда необходимо поместить текст, и снова выполнить длительный тап на области ввода;
Некоторые приложения (например, почтовый клиент от mail.ru) не имеет выпадающего меню. Там операция копирования сопровождается появлением соответствующих пиктограмм.
Современные версии Андроида (выше 4.4) позволяют сохранять в буфер более одного фрагмента текста. При последующей вставке их можно просматривать, выбирая при копировании пункт «Буфер обмена».
Видео:ТОПОВАЯ ФИШКА В ТВОЕМ СМАРТФОНЕ - ПОЛЬЗУЙСЯ | БУФЕР ОБМЕНА?Скачать

Что такое буферная зона в телефоне Хонор и Хуавей?
Буферная зона в телефоне Huawei и Honor — это информационное поле внизу экрана, которое активируется при включении определенного приложения. Пользователь сам регулирует перечень софтов, на которых объявления появляются с определенной периодичностью.
Как это выглядит в реальности?
Итак, что это значит на простых примерах? Как уже было написано выше, эта зона чаще всего используется в разнообразном игровом ПО. Выглядит это так:
- Человек устанавливает в телефон какую-то игру;
- Запускает и начинает проходить;
- В программу уже могут быть интегрированы некоторые сообщения или она создает их по мере развития игрового персонажа, или при достижения определенных целей;
- В первом случае это может быть реклама какого-то другого продукта от разработчика игры. Или призыв приобрести более свежую, полную версию используемого в данный момент приложения;
- Во-втором – в нижней части экрана выводится информация о том, что юзер перешел на следующий уровень, заработал сотню монет или получил какой-то уникальный игровой предмет.
Часто такая информация является максимально информативной. Следовательно – является полезной для человека.
Второй вариант использования этого функционала в ОС Андроид:
- Владелец мобильника решил проверить состояние своего счета в плане наличия на нем денежных средств;
- Для этого большинство людей для получения необходимого ответа вбивают на телефоне специальную команду;
- Оператор получает запрос, обрабатывает его и отсылает ответ;
- И он появляется как раз в этом месте. То есть, пользователю нет необходимости закрывать другие приложения, переходить в папку с полученными SMS-ками, чтобы прочитать полученное.
Настройка и управление буферной зоной
Управление подразумевает собой лишь 2 действия:
- дать программам доступ к дисплею;
- ограничить доступ.
Буферная зона в телефоне Хонор – область внизу экрана, прозрачная (пользователь ее не видит). Она задействуется только утилитами и оперативной памятью девайса. Когда в ней отображается полезная информация – ничего плохого, но когда крутится одна реклама, значит, пора настраивать. Сделать это можно двумя способами.
Диспетчер телефона
Найдите в параметрах или в главном меню значок «Диспетчер экрана», нажмите на него.
Внизу посередине будет иконка смартфона с дополнительным экраном, кликните на нее.
Далее откроется меню управления этим инструментом. В перечне будет доступен список софтов, которые поддерживают отображение информационных баннеров. Например, Яндекс. Карты, Телеграм, Вайбер и прочее.
Передвигаете ползунок в активное и неактивное положение, в зависимости от своего выбора.
Через меню настроек
Некоторые приложения накладывают свои уведомления поверх других окон, что, как минимум, неудобно. Опция отключаемая, но следует помнить, что подобное разрешение иногда требуется для нормальной работы программы. Манипуляции с буферной зоной через меню гаджета:
- Откройте «Настройки», раздел «Приложения».
- Отыщите утилиту, которой планируется ограничить доступ, кликните на нее.
- В поле «Разрешения» снимите галочки с «Всплывающие окна» и «Отображение поверх других окон».
Все, отключенные утилиты не будут всплывать поверх всех окон в самый неожиданный момент. Вернуть как было можно аналогичным образом – достаточно поставить галочки на место. Путь к настройкам может различаться в зависимости от версии Андроид и прошивки.
Буферная зона – опция смартфона, позволяющая установленным приложениям отображать уведомления или рекламу. Функция двоякая: с одной стороны, нет ничего плохого в том, чтобы узнать актуальную информацию. Но когда, например, пользуешься картой или играешь и на экране всплывает уведомление и ограничивает видимость – ничего хорошо в этом нет. Поэтому ничего удивительного, что многих интересует, как настроить буферную зону.
Может ли хранится несколько фрагментов?
На прошлых версиях Андроида 4.4 производители LG и Samsung ввели такую возможность, при копировании и вставке различных фрагментов система предлагала опцию выбора необходимого фрагмента для вставки. Однако, при повседневном использовании у пользователя не возникает такой необходимости, т.к. используется один тип фалйов. Например при копировании, перемещении фотографий из одной папки в другую.
Сторонние приложения для работы с буфером обмена
Как отмечалось, в распоряжении пользователей телефонов с Андроид множество программ, позволяющих работать с интересующими данными. Выделим несколько вариантов:
- Менеджер буфера обмена — надежная программа размером 2,9 Мб с 4,3 тысячами отзывами. Это простой и быстрый софт, который хранит историю и дает доступ к заметкам пользователя. К полезным функциям стоит отнести наличие категории заметок, вставку заметок из клавиатуры, просмотр, копирование и автоматическую очистку. С помощью софта буфер обмена в телефоне находится всегда перед глазами и может быть удален в любой момент. Из дополнительных функций стоит выделить подтверждение перед сохранением, сортировку, объединение заметок, очистку категорий и т. д. Программа постоянно обновляется, добавляются новые опции.
- Clipboard Action & Manager — софт, способный сэкономить много времени пользователям. Теперь для копирования, вставки и изучения информации в буфере обмена телефона требуется несколько секунд. Преимущества программы — отсутствие рекламы, фреймов или сборов пожертвований. При желании можно перейти к старым записям буфера обмена и управлять ими. Дополнительные функции — возможность конвертации средств с помощью Гугл, электронная почта, поиск скопированного текста и многое другое. С помощью ПО вы всегда знаете, где находится скопированная информация, и как ее посмотреть. Программа имеет много полезных настроек.
- Clipper — простой, но весьма надежный буфер обмена для телефона, который автоматически сохраняет все копируемые данные. Пользователь смартфона может в любой момент получить доступ к скопированной информации с возможностью просмотра, копирования, вставки и выполнения иных действий. Информация всегда находится в приложении до удаления пользователем телефона. Преимущества — автоматическое сохранение истории, удобство организации и редактирования записей, быстрый и легкий доступ. ПО имеет гибкий интерфейс с возможностью настройки под собственные требования.
- My Clipboard — софт, созданный для владельцев телефона на основании их отзывов и комментариев. Программа находится в свободном доступе в Плей Маркете и доступна для скачивания. Задача приложения состоит в сохранении всей копируемой информации с возможностью получения доступа ко всем сохраненным файлам. Владелец телефона может копировать, вставлять, просматривать и редактировать информацию. Главные возможности ПО — быстрый доступ, возможность поиска по содержимому, отсутствие ограничений на число меток, импорт и экспорт данных в файл. Самое главное, что буфер обмена всегда находится рядом (в телефоне) и может быть извлечен путем перехода в программу.
- Clip Stack — надежный буфер обмена для телефона без рекламы и оплаты. Особенности программы — легкое копирование и возможность делиться сведениями, работа на любом телефоне с Андроид, удобное уведомление, использование разрешений и многое другое. Судя по отзывам, программа надежно хранит полезную информацию и открывает к ней доступ в любой момент.
Это лишь небольшая часть приложений для Андроид, где может хранится ваш буфер обмена. При выборе важно смотреть на функционал приложения и отзывы пользователей. Не меньшее влияние имеют отзывы пользователей о качестве работы площадки.
Как найти скопированную ссылку в телефоне?
Буфер обмена находится в оперативной памяти устройства. Как такового, определенного места размещения у буфера обмена нет. Оперативная память автоматически выделяет нужное количество ресурсов под временное хранение скопированного файла.

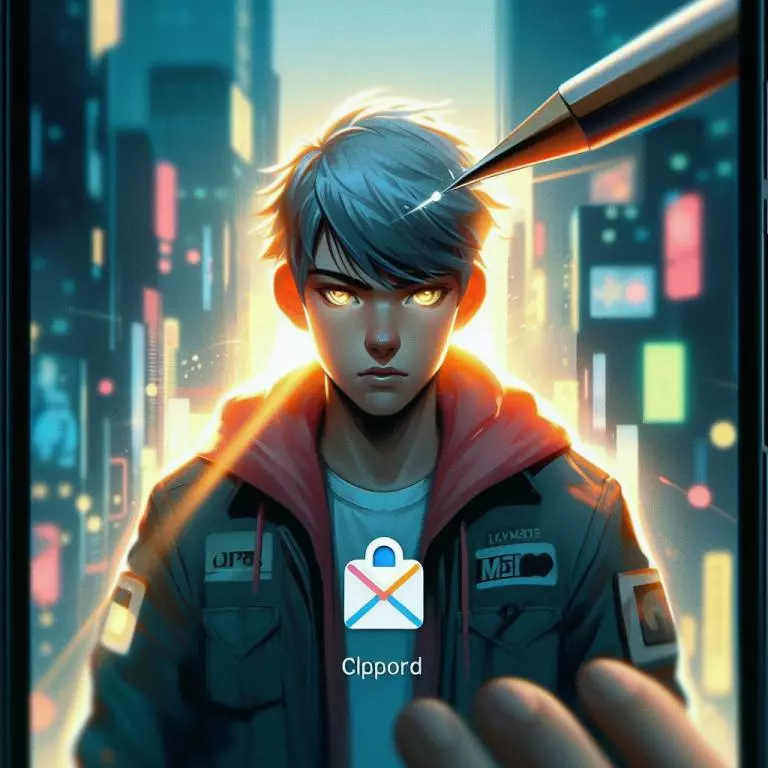
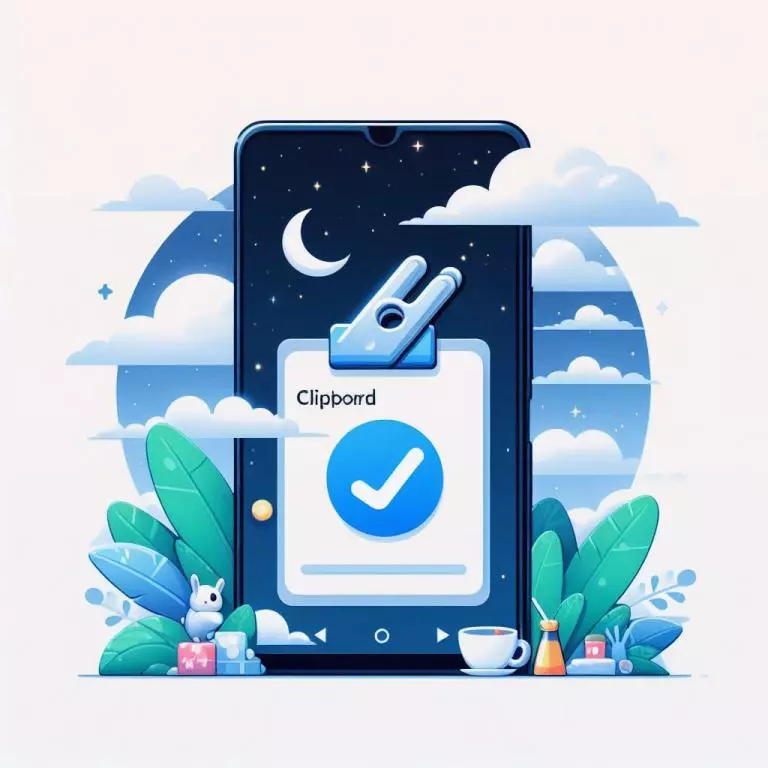 Где найти и как очистить буфер обмена в смартфоне
Где найти и как очистить буфер обмена в смартфоне Может ли в буфере обмена данными храниться сразу несколько объектов?
Может ли в буфере обмена данными храниться сразу несколько объектов? Способы очистки буфера обмена
Способы очистки буфера обмена