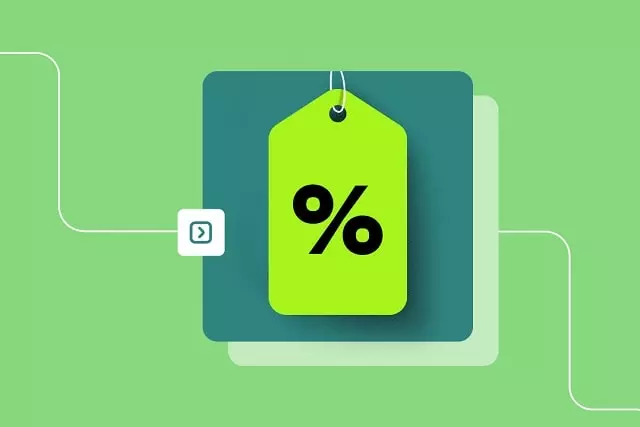Хронология Гугл Мапс — специальная карта, на которой можно посмотреть маршруты и посещенные места. Необходимую информацию можно получить по ссылке google.com/maps/timeline. Данные о посещенных местах разрешено изменять или удалять, а также корректировать диапазоны дат. Доступ к хронологии открыт с ПК, смартфонов или планшетов.
При остановке истории местоположений или удалении записей при включенных других опциях (к примеру, истории приложений и веб-поиска), в аккаунте Гугл еще могут храниться сведения с других сайтов, сервисов и приложений.
- Как посмотреть хронологию
- На ПК
- На телефоне
- Почему не работает хронология в Гугл картах
- Как часто обновляются Гугл Карты со спутника?
- Как увидеть фото на Гугл картах?
- Как менять год в Google Earth?
- Где скачать карты Генштаба?
- Как изменить хронологию
- На ПК
- На телефоне
- На каких устройствах работает приложение
- Подводя итоги
- Возвращаемся назад во времени
- Правка истории местоположения.
- Как узнать когда были сделаны снимки Google Maps?
- Как поменять дату съемки в Гугл картах?
- Всегда доступен в любое время и в любом месте.
- Как посмотреть чужие фото на Гугл картах?
- Как посмотреть старые фото Гугл?
- 💥 Видео
Видео:Google отслеживает все ваши передвижения и наносит их на карту. Как от этого отказатьсяСкачать
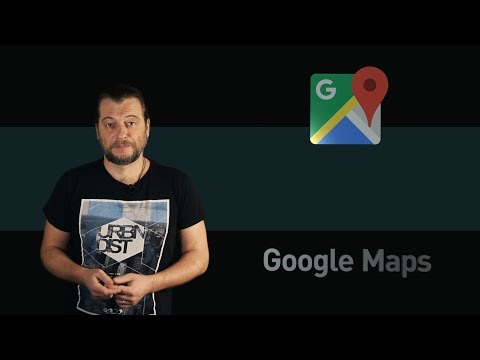
 Как посмотреть хронологию
Как посмотреть хронологию
Хронология Гугл Карты доступна на разных устройствах, в том числе ПК и мобильных телефонах. При этом подходы в получении доступа к информации немного отличаются.
На ПК
На компьютере можно получать сведения о местах, которые вы посетили пешком, на велосипеде или другим транспортом. Сделайте следующие шаги:
- Перейдите по ссылке google.com/maps.
- Войдите в этот же профиль Google на смартфоне.
- Слева вверху жмите символ с тремя горизонтальными полосками.
- Перейдите в пункт Хронология. Как вариант, можно напрямую зайти по URL google.com/maps/timeline.
- Справа вверху укажите период, за который вы хотели бы проверить информацию.
Для проверки мест, которые вы посетили недавно, жмите на символ меню (три горизонтальные полоски), а после перейдите в раздел Ваши места и Посещенные. Система выдаст список мести, месяц и год посещения.
На телефоне
При желании можно посмотреть хронологию в Гугл Картах на телефоне. Здесь принцип действия немного отличается:
- Войдите в приложение Гугл Карты. Если оно еще не было установлено, сделайте это.
- Кликните на символ профиля или инициалы.
- Выберите пункт Ваша хронология.
- Проверьте информацию за конкретный день. Для этого жмите на символ с изображением календаря, а после проведите пальцем в левую или правую сторону, а там выберите нужный день.
Видео:Как узнать где вы бывали с помощью Android / Как посмотреть хронологию посещений Google MapsСкачать
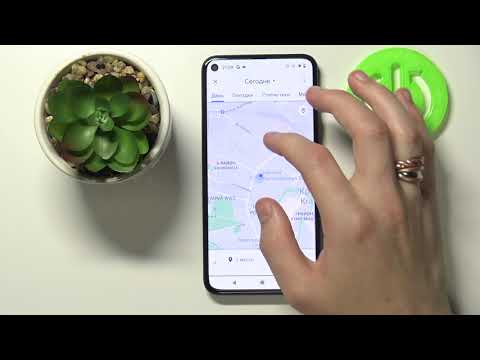
 Почему не работает хронология в Гугл картах
Почему не работает хронология в Гугл картах
В своих комментариях пользователи часто спрашивают, почему не показывает хронологи в Гугл Картах. Для начала убедитесь, что на мобильном телефоне включены геоданные. Для этого сделайте следующее:
- Войдите в приложение Гугл Карты.
- Жмите на символ профиля и перейдите в раздел Ваша хронология.
- Кликните на символ с тремя точками, а после Настройка.
- Убедитесь, что параметр Геоданные включены.
- Проверьте, что История местоположений включена.
Если это не помогло, и вы не можете разобраться, почему нет хронологии в картах Гугл, воспользуйтесь бета-версией. Сделайте следующие шаги:
- Перейдите по ссылке play.google.com/apps/testing/com.google.android.googlequicksearchbox.
- Кликните на кнопку Участвовать в тестировании.
- Следуйте инструкциям и получите тестовую версию.
Существуют и другие причины, почему не работает хронология в Гугл Картах. Они могут быть связаны с появлением лишнего кэша, сбоями смартфона и другими проблемами. Для решения ситуации сделайте следующие шаги:
- Очистите кэш сервисов Гугл и сведения приложений Карты.
- Достаньте SIM-карты и перезапустите смартфон, а после снова настройте сохранение данных.
- Попробуйте отключить и включить сохранение истории местоположений.
Рассмотренные шаги помогают решить проблему, если вдруг не сохраняется хронология в Google Картах. Чаще всего это объясняется отключением необходимой опции.
Видео:Полезная функция Google картСкачать

 Как часто обновляются Гугл Карты со спутника?
Как часто обновляются Гугл Карты со спутника?
Как часто обновляются изображения на картах от Google? Изображения обновляются в зависимости от наличия новых данных (например, аэрофотоснимков, фотографий со спутника и так далее). Как правило, обновление происходит каждые две недели.
Видео:Как наблюдать за передвижением пользователя Google Maps. Как показать своё местоположениеСкачать

Как увидеть фото на Гугл картах?
Как посмотреть свои фотографии
- Откройте Google Карты на компьютере.
- В левом верхнем углу экрана нажмите на значок меню Ваши впечатления.
- Откройте вкладку Фото.
Видео:как изменить название школыСкачать

Как менять год в Google Earth?
Смена года
- Откройте Google Earth.
- Введите адрес или выберите место.
- Найдите опцию «Просмотр» и нажмите «Исторические снимки».
- Над средством трехмерного просмотра есть небольшой значок часов, и когда вы щелкаете по нему, вы автоматически получаете доступ к средству просмотра времени.
Видео:Google сохраняет историю тех мест, где Вы были и Вашего маршрута. Проверьте настройки Google картСкачать

Где скачать карты Генштаба?
Скачать бесплатно советские топографические карты (также известные как карты Генштаба)
- В прошлом http://poehali.org/maps/ предлагал бесплатную загрузку советских военных топографических карт многих районов мира. …
- Наслаждайтесь http://maps.vlasenko.net/soviet-military-topographic-map/
Видео:Как и кто за нами следит? | Хронология Google | Yandex навигаторСкачать

Как изменить хронологию
При желании пользователи могут редактировать данные в истории посещений. Рассмотрим подходы к решению задачи на разных устройствах.
На ПК
Чтобы изменить место и время посещения, сделайте следующее:
- Перейдите по адресу google.com/maps/timeline.
- Найдите нужное место и жмите символ со стрелкой вниз.
- Выберите правильное место и отыщите его с помощью поискового окна.
- Укажите время, когда вы были в определенной точке.
Если история приложений и веб-поиска отключена, внести правки не получится.
Для удаления фото сделайте такие шаги:
- Войдите по указанной выше ссылке.
- Жмите на символ флажка справа вверху фотографии. Которую нужно удалить.
- Выберите соответствующий пункт.
При желании можно удалить данные за день для хронологии Google Карты. Учтите, что удаленные сведения в дальнейшем нельзя будет восстановить. Сделайте следующие шаги:
- Войдите по ссылке.
- Выберите день, а справа вверху жмите специальный значок.
- Жмите на ссылку Удалить данные за день.
Как вариант, можно очистить сведения за всю историю местоположений или ее часть. Для этого:
- Перейдите по адресу google.com/maps/timeline на ПК.
- Справа внизу жмите на символ шестеренки.
- Выберите пункт удаления истории местоположений.
Как вариант, можно выбрать автоматическое удаление истории после нажатия на символ шестерни справа внизу.
На телефоне
Хронологию перемещения телефона по карте Гугл можно скорректировать и с самого мобильного устройства. Для этого сделайте следующее:
- Войдите в приложение Google Maps.
- Кликните на значок профиля и войдите в раздел Ваша хронология.
- Отыщите нужное место и жмите на него.
- Жмите на опцию Редактировать.
- Кликните на метку времени для указания, когда вы были в этом месте.
В этом же разделе можно нажать на символ календаря и удалить данные за определенный день или за конкретный период после нажатия на символ с тремя точками.
Видео:Неправильно определяется местоположение в смартфоне TecnoСкачать

На каких устройствах работает приложение
Пока что расширение программы доступно только пользователям классических приложений. Если вы используете программу, предназначенную для телефона, то ничего не получится.Конечно, не будет работать расширение на совсем слабых компьютерах. Для того чтобы сгенерировать карты, приложению требуется не только оперативная память и место на жестком диске, но и видеокарта, которая отвечает за качество картинки и отображение изображений. Если вы уверены в силах техники, то можно смело приступать к установке.
Видео:Google сообщает о причинах, по которым отзыв не прошел. Google Карты / Local Services AdsСкачать

Подводя итоги
Конечно, можно прокручивать «время» не до бесконечности. Кроме этого, на карте есть зоны, которые не доступны даже для стандартного отображения местности. Однако имеющихся ресурсов вполне достаточно для того, чтобы интересно провести вечер и узнать чуть больше о времени, в котором жили бабушки, прадедушки и другие люди. Удивительно, насколько технологии продвинулись вперед. Теперь, объясняя кому-либо, как жилось раньше, не обязательно искать пыльные альбомы с выгоревшими снимками.
Достаточно открыть приложение и наглядно продемонстрировать все, что вам кажется интересным. По-моему, это отличный сервис от «Гугл» и не менее интересная задумка. Теперь, не выходя из дома, можно посетить не только каждый уголок планеты, но даже начать путешествовать во времени.
Видео:Как работать с Google MapsСкачать
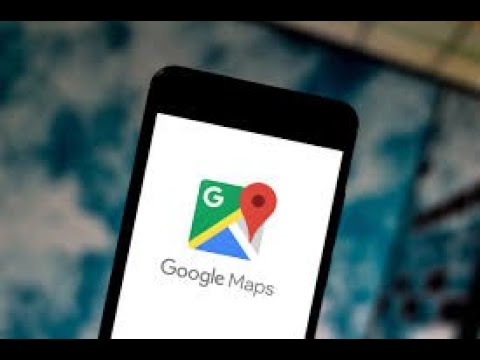
Возвращаемся назад во времени
Итак, прежде всего потребуется загрузить (не мобильное) полной приложение Google Earth. Для этого переходим по этой ссылке и следуем указаниям установщика. После того как приложение будет загружено на компьютер, нужно его открыть двойным щелчком мыши по соответствующей иконке.
Это еще не все. Сначала вы увидите Землю в том виде, в котором она пребывает сейчас. Для того чтобы перейти в другой режим просмотра, необходимо найти строку поиска в программе. Она расположена с левой стороны. После этого печатаем в ней искомый адрес. Можно написать и просто название города или области, написать только страну. Когда данные указаны, просто нажимаем на кнопку «Поиск» и ждем, пока система не подгрузит изображение выбранного места.
Теперь попробуем активировать режим «обратно во времени». Для этого изучаем верхнее меню и находим там кнопку «Вид». Кликаем на нее и выбираем режим «Исторические изображения». После этого в верхней части окна должна отобразиться панель, в которой можно выбирать конкретное время. Прокручивая ползунок, можно будет видеть, как начнет меняться изображение. Вам будут представленные все доступные изображения.
Видео:Гугл Карты для Навигации. Как пользоваться Приложением?Скачать

Правка истории местоположения.
В некоторых случаях Гугл Карты не всегда точно определяют точное положение пользователя. Если же это произошло, не волнуйтесь — можно вручную задать нужное место несколькими кликами.
Откройте Хронологию, затем коснитесь неправильной точки и выберите опцию редактирования. Приложение сгенерирует список ближайших мест, из которых вы можете выбрать желаемый адрес. Также допускается возможность добавления пользовательской локализации.
Видео:Как в гугл аккаунте включить историю местоположений ( Google )Скачать

Как узнать когда были сделаны снимки Google Maps?
Если Вас интересует дата, когда сделано фото в режиме Street View, то её можно увидеть в левом верхнем углу или внизу экрана, правда только месяц и год. Также можно просмотреть историю фотографий, нажав на дату в левом верхнем углу.
Видео:В приложении Google произошел сбой | ошибка Google | приложение google выдаёт ошибкуСкачать

Как поменять дату съемки в Гугл картах?
Вы перейдете в режим просмотра улиц, а на экране появятся фотографии (вид от первого лица) выбранного местоположения. Щелкните по дате в левом верхнем углу. Вы найдете ее под адресом выбранного местоположения. Появится всплывающее окно, в котором можно изменить дату.
Видео:Как сохранить местоположение в Google Maps / Сохранить метку на Картах GoogleСкачать
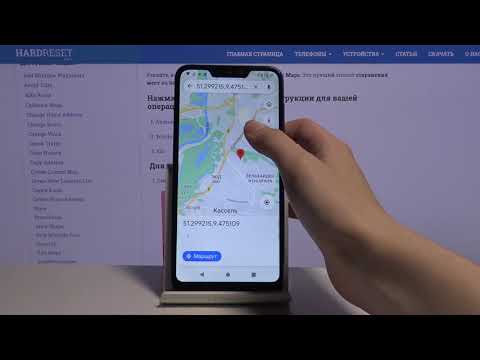
Всегда доступен в любое время и в любом месте.
Кроме включения функции «История местоположения» для вашего телефона и учетной записи, для правильной работы требуется постоянный доступ к геоданным. На ОС Android в настройках «Личный контент» — «Отправка геоданных» активируйте переключатель для «Местоположения».
Информация о местопребывании пользователя будет отправляться и сохранятся на серверах Google, даже если не запущены приложения «Карты» или «Поиск».
Видео:Гугл карты. Как с ними работать.Скачать

Как посмотреть чужие фото на Гугл картах?
Как посмотреть фото, добавленные другими пользователями
- Откройте сайт Google Планета Земля на компьютере.
- Нажмите на значок меню выберите Фото.
- Нажмите на один из снимков на карте.
- Чтобы посмотреть другие фото, нажимайте на стрелку вправо или влево. …
- Для выхода в левом верхнем углу нажмите на стрелку назад .
Видео:Карты Google не работают на IPHONE 11 PRO — как решитьСкачать

Как посмотреть старые фото Гугл?
Архив.
- Откройте приложение «Google Фото» на устройстве Android.
- Войдите в аккаунт Google.
- В нижней части экрана нажмите Поиск.
- Нажмите Недавно добавленные.
- Проверьте, нет ли объектов, которые вы ищете, среди недавно добавленных.
💥 Видео
Как ОТКЛЮЧИТЬ СЛЕЖКУ на Телефоне Андроид 😱 Ваше Местоположение никто не узнает ! 👁Скачать

Google Maps Засняли то, Что Никто не Должен Был УвидетьСкачать

Как сохранить местоположение на картах GoogleСкачать

Google карты. Путешествуйте не выходя из домаСкачать


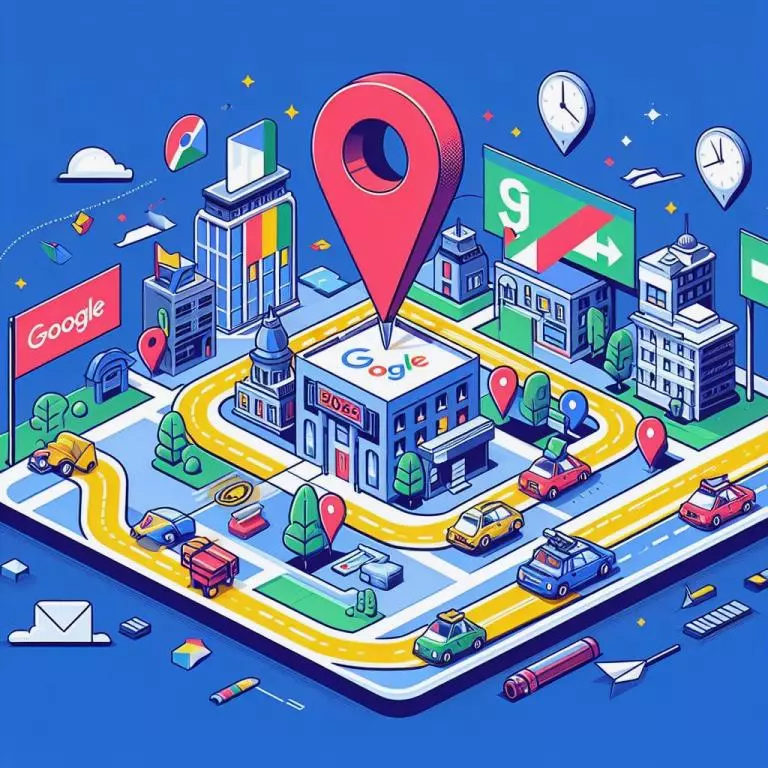
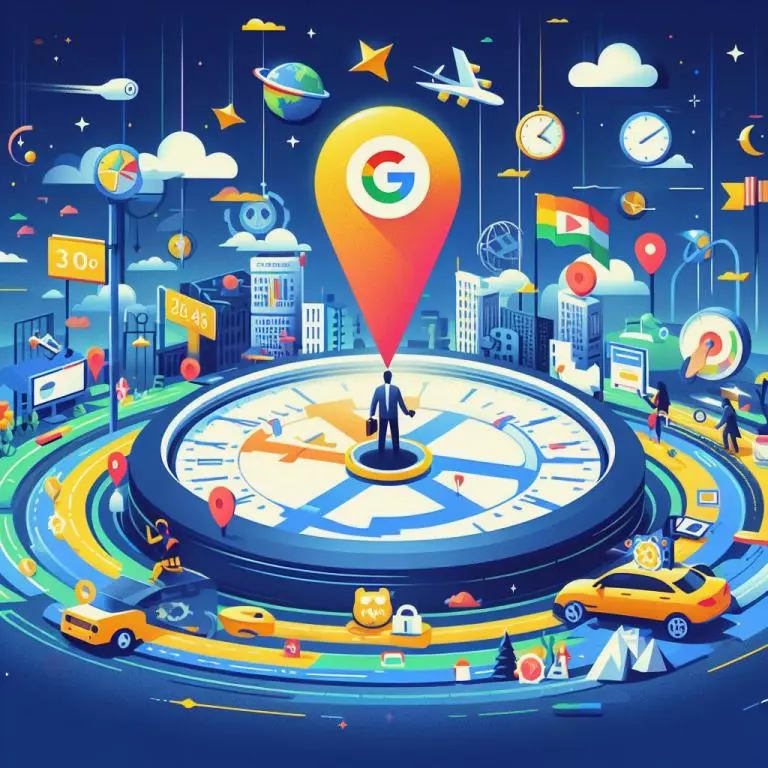 Как посмотреть хронологию
Как посмотреть хронологию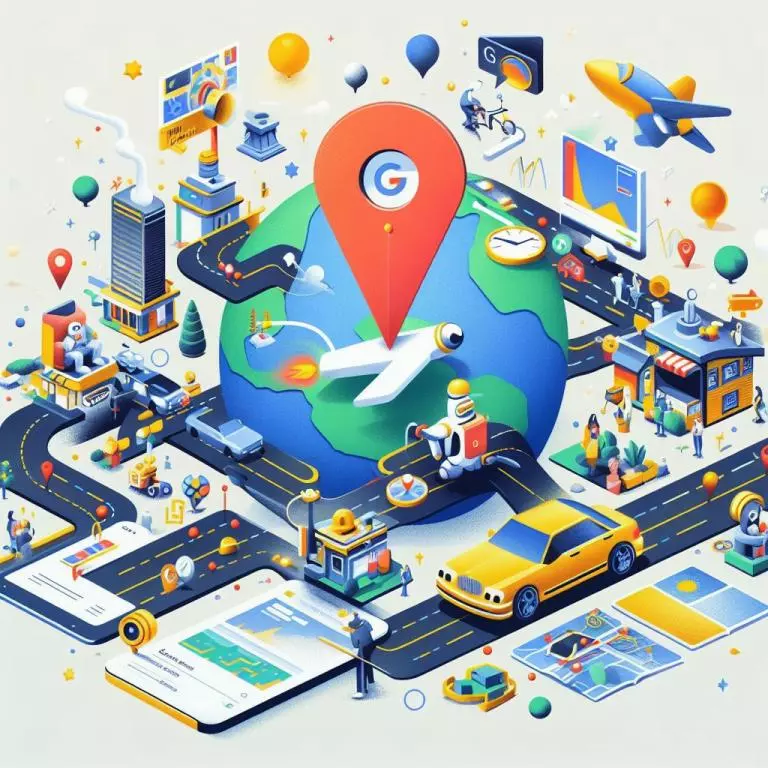 Почему не работает хронология в Гугл картах
Почему не работает хронология в Гугл картах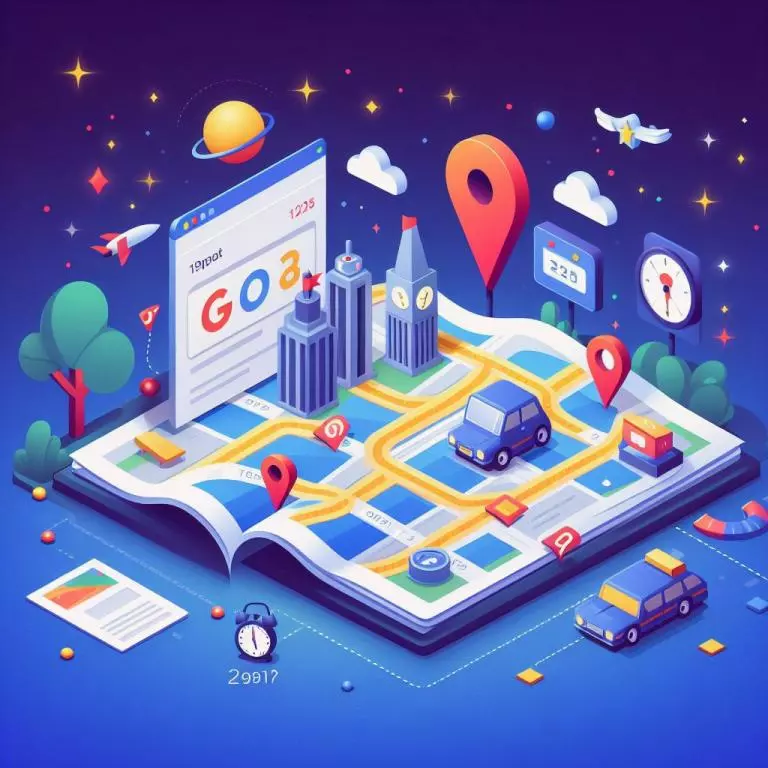 Как часто обновляются Гугл Карты со спутника?
Как часто обновляются Гугл Карты со спутника?