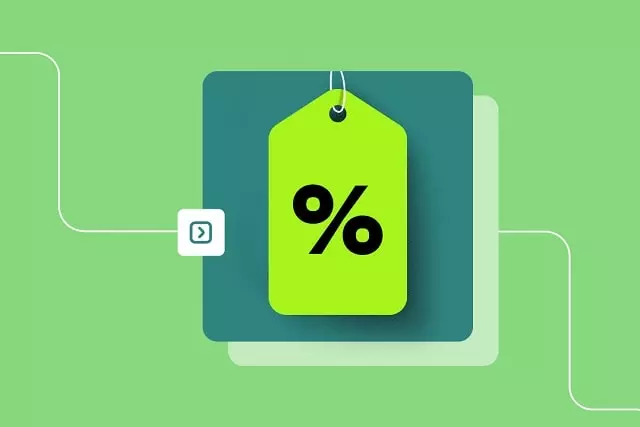Функция «Картинка в картинке» выглядит как два отдельных окна, только одно окно накладывается на другое. Вот на скриншоте видео с портала YouTube было вынесено прямо на рабочий стол:
При этом мы можем полноценно пользоваться рабочим столом и другими приложениями: запускать или скрывать их, и так далее. Но, увы, есть приложения, которые не поддерживают такую возможность. В основном это плееры и игры.
На нашем примере с видео можно делать некоторые манипуляции, а именно:
- Полноценно пользоваться плеером. Ставить на паузу, воспроизводить, перематывать, включать и выключать звук, открывать видео на весь экран.
- Сдвигами и щипками мы можем изменять размер окна с видео в реальном времени. То есть, потянув за оба угла, видео будет менять размер, при этом само воспроизведение будет продолжаться как на наложенной картинке, так и на фоне, на рабочем столе.
- Перемещать в любую точку на экране простыми свайпами.
- Убирать видео и тем самым выключать опцию.
Как видим, благодаря «Картинке в картинке» можно запускать какое-то приложение поверх другого в отдельном окне и перемещать его, уменьшать, увеличивать и как угодно растягивать по периметру всего экрана. То есть, можно сказать, что это вынесение интерфейса одного приложения прямиком на другое с сохранением их функциональности.
- Как изменять размеры окна функции «картинка в картинке»
- Как включить функцию в MIUI 11
- Включение опции в настройках ОС
- Включение опции в настройках ОС
- Выключение функции «картинка в картинке»
- Вызов функции в процессе работы с приложениями
- Включение опций в настройках ОС
- Как закрыть видео, которое воспроизводится в режиме «картинка в картинке»
- Как настроить режим «картинка в картинке»
- Перевод программы в режим Compact Overlay
- Кино и ТВ
- Skype
- Как управлять функцией на MIUI 12
- Как запускать режим «Картинка в картинке» в неподдерживаемых приложениях
- Как пользоваться функцией «картинка в картинке» при видео звонке FaceTime
- Расширение «Картинка в картинке» для Chrome
- Установка расширения «картинка в картинке»
- Общие сведения
- Как установить режим фонового воспроизведения в качестве основного
- Кому доступна функция
- 🎥 Видео
Видео:Картинка в Картинке Xiaomi Как Включить PiP на Андроид Телефоне в Ютубе ✅ ФИШКИ MIUI 12 ▶️ #8Скачать

Как изменять размеры окна функции «картинка в картинке»
Вы можете дважды нажать на любое окно «картинка в картинке» или использовать жесты, чтобы изменить размер окна «картинка в картинке». Всего iOS дает возможность выбрать один из трех размеров: маленький, средний и большой.
Маленькое окно имеет размер двух значков приложений, средний размер – около трех значков приложений, а высота окна в полтора раза больше. Самое большое окно имеет размер восьми значков приложений.
Все окна отображаются в альбомной ориентации на главном экране iPhone, за исключением FaceTime, который отображается в портретном режиме.
Окна «картинка в картинке» можно использовать практически с любым приложением или на главном экране. Маленькие и средние окна можно перемещать в любой угол экрана «iPhone», тогда как большое окно «Картинка в картинке» можно лишь разместить вверху или внизу экрана.
Видео:Как включить "Картинка в картинке" на Android?Скачать

Как включить функцию в MIUI 11
На телефонах с MIUI 11 инструкция несколько отличается:
- Зайдите в «Настройки».
- Перейдите в раздел «Пароли и безопасность».
- Найдите подраздел «Конфиденциальность» и выберите пункт «Специальный доступ».
- В открывшемся меню найдите строку «Картинка в картинке».
- Разрешите программам использовать эту опцию.
Как и в предыдущем случае, проверьте, поддерживает ли приложение опцию PiP.
К примеру, Youtube, Opera и другие популярные программы пока что не работают с этим режимом.
Если у вас есть плеер VLC, откройте его параметры, найдите пункт «Режим в фоне» и нажмите «Воспроизводить видео».
После этого включите видео или аудио и нажмите «Домой», чтобы поставить воспроизведение в фоновый режим.
Видео:КАК ВЕРНУТЬ РЕЖИМ КАРТИНКА В КАРТИНКЕ YOUTUBE НА MIUI 12?Скачать

Включение опции в настройках ОС
Для использования данной возможности нужно предоставить выбранному приложению разрешение работать с опцией. Активировать или деактивировать режим, если требуется, можно для каждого приложения в отдельности. По умолчанию на Android 8, 9 и выше режим активен, но можно выполнить его активацию и вручную в настройках девайса.
Включение функции картинка в картинке на Android
Как включить опцию на смартфоне:
- Идём в настройки устройства.
- Открываем подменю «Приложения и уведомления» и находим здесь раздел «Специальный доступ» (он может прятаться также в расширенных настройках).
- Здесь можно увидеть список разрешений для софта. Выбираем нужное нам разрешение, то есть пункт «Картинка в картинке».
- В развернувшемся меню будут программе, для которых доступна функция.
- Жмём на нужном приложении, чтобы предоставить ему доступ к работе с опцией.
- Теперь PiP можно применять в выбранном нами приложении.
Список поддерживающих функцию приложений пока ещё невелик, но постепенно расширяется, так что вскоре в нём можно будет увидеть и другие сервисы.
Видео:Картинка в картинке на Андроид YouTube #shortsСкачать

Включение опции в настройках ОС
Все что нужно, это предоставить конкретному приложению разрешение на работу с этой функцией. На момент написания статьи сделать такое можно было лишь для некоторых программ. Например, для видеохостинга YouTube и видеоплеера VLC.
- Откройте «Настройки» смартфона. Их можно найти и запустить, раскрыв шторку уведомлений и нажав на шестеренку либо найдя ярлык «Настройки» на рабочем столе.
- Далее откройте пункт «Приложения и уведомления».
- В данном разделе откройте полный перечень доступных пунктов, нажав на соответствующую стрелочку раскрытия списка. Найдите меню «Специальный доступ».
- Вы увидите несколько доступных разрешений для приложений. Нам нужно разрешение на использование «Картинка в картинке».
- В открывшемся меню будут те программы, которые поддерживают работу с этой опцией. На нашем примере список выглядит так:
Как видим, под каждым приложением есть приставка «Да» или «Нет». Это говорит нам о доступе приложения к использованию «Картинка в картинке».
Нажимайте на нужную программу и затем дайте ей доступ. Все, функцию «Картинка в картинке» можно полноценно использовать с выбранной программой.
Пока что разработчики неохотно делают поддержку, но в скором времени все должно изменится.
Видео:Картинка в картинке в YouTubeСкачать

Выключение функции «картинка в картинке»
Функция «Картинка в картинке» включена по умолчанию на всех устройствах с Android версии 8.0 Oreo или более поздней версии.
Чтобы отключить «картинку в картинке»:
- Откройте настройки Android → Приложения и уведомления → Дополнительно → Специальный доступ → Картинка-в-картинке.
- Нажмите на YouTube.
- Передвиньте переключатель рядом с опцией «Разрешить режим картинка в картинке» в положение ВЫКЛ.
Видео:Как в Chrome включить видео поверх всех окон (картинка в картинке)Скачать

Вызов функции в процессе работы с приложениями
Активировать режим на девайсах Android можно прямо в приложении, которое требуется разместить поверх интерфейса. Функция может включаться разными способами в зависимости от конкретного софта.
Чтобы в вынесенном окне воспроизводился контент с видеохостинга YouTube, нужно сначала запустить ролик, после чего нажать на изображение квадрата в верхней части плеера. В результате манипуляций видео будет вынесено на рабочий стол, а YouTube скроется.
Включение полной версии YouTube
Нажатие на плавающее окно с контентом даст возможность доступа к элементам управления и манипуляциям с размерами рамки. Для закрытия ролика можно использовать стандартный значок в виде крестика или выполнить действие путём перетаскивания окошка в нижнюю часть экрана устройства.
В браузере Chrome достаточно развернуть видео на весь экран и во время его воспроизведения нажать кнопку «Home», после чего ролик отобразиться в миниатюрном окне на рабочем столе смартфона.
Для запуска функции в плеере VLC, нужно во время воспроизведения видео перейти к дополнительным возможностям меню (три точки), затем выбрать кнопку «Picture-in-Picture». После этого следует нажать кнопку «Домой».
Видео:👀 Многооконный режим в Самсунг или Картинка в КартинкеСкачать

Включение опций в настройках ОС
Чтобы запустить работу функции на устройстве, необходимо предоставить выбранной программе разрешение на взаимодействие с режимом. Включать или отключать действие настройки требуется отдельно для каждого приложения. В устройствах, работающих на операционной системе Android версии 8, 9 и больше, выбранный режим стоит в строке «По умолчанию». Настроить работоспособность функционала можно вручную. Этапы действий:
- открыть блок «Настройки» в программах устройства;
- перейти в раздел «Приложения и уведомления», кликнуть по подразделу «Специальный доступ». Внимание! Списки меню и названия подразделов могут отличаться. Это зависит от версии мобильного гаджета, прошивки и других особенностей телефона. В некоторых устройствах нужный блок находится в расширенных настройках;
- на мониторе отобразится список допустимых разрешений для приложения;
- нужно выбрать пункт, кликнуть по наименованию и нажать на функцию «Картинка в картинке»;
- следующий список – приложения, для которых можно активировать опцию;
- нужно выбрать программу и разрешить взаимодействие.
Перечень программ, для которых доступно разрешение на взаимодействие с режимом, пока небольшой. Но разработчики постоянно развивают работающие опции для приложений, поэтому количество софтов увеличивается. Кроме настроек девайса, можно использовать внутренние параметры программы. Например, YouTube:
- запустить видео;
- кликнуть на изображение квадратика в правой верхней части окна;
- ролик будет запущен на рабочем столе, а главное приложение станет скрытым.
В браузере Chrome нужно запустить видео, во время просмотра нажать на значок «Home». Воспроизведение перейдет в небольшое окно на мониторе устройства. При работе с плеером VLC нужно кликнуть по дополнительным параметрам (изображаются в виде трех вертикальных точек) и выбрать режим.
Видео:Как включить функцию картинка в картинке на Xiaomi #shorts #shortsvideo #android #xiaomiСкачать

Как закрыть видео, которое воспроизводится в режиме «картинка в картинке»
Чтобы закрыть ролик, выполните следующие действия:
- Нажмите на окно проигрывателя, чтобы появились элементы управления.
- Нажмите на значок X, чтобы закрыть окно.
Другой вариант:
Чтобы закрыть видео в режиме «картинка в картинке», ролик можно просто перетащить в нижнюю часть экрана.
Примечание. Если у вас оформлена подписка YouTube Premium, вы увидите уведомление о том, что видео можно воспроизводить в фоновом режиме.
Видео:Новая функция на Youtube | Картинка в картинкеСкачать

Как настроить режим «картинка в картинке»
Вот так будет выглядеть окно воспроизведения в режиме «картинка в картинке» поверх других приложений
Если у вас всё получилось, и видео запустилось в отдельном окне на рабочем столе или поверх других процессов и задач, которые вы выполняете, значит, всё было сделано правильно. Окно, которое вы видите, можно настроить, изменив его размер. Для этого просто воспользуйтесь жестом pinch-to-zoom, сводя или разводя пальцы в интерфейсе воспроизведения. Для изменения местоположение окна просто перетащите его пальцем вверх, вниз или в стороны. А чтобы вернуться в полноэкранный формат воспроизведения, нажмите на специальную иконку в правом верхнем углу окна с видео.
Что происходит? Все меняют иконки приложений в iOS 14, и вы тоже можете
К сожалению, сфера применения режима «картинка в картинке» на iOS уже, чем на Android. Несмотря на то что Apple предложила возможность скрыть окно воспроизведения, просто свайпнув по нему вправо или влево, Google даёт возможность запускать в отдельном окне не только видео и видеозвонки. На Android в этом режиме, к примеру, можно открыть карты, чтобы следовать по маршруту и при этом продолжать заниматься другими делами, или калькулятор. На iOS, к сожалению, ничего такого почему-то нет.
Видео:Как сделать Картинка в Картинке в приложении YouTube для iPhone в 2021 году?Скачать

Перевод программы в режим Compact Overlay
На данный момент лишь две стандартные программы получили возможность переходить в режим «Картинка в картинке» — это стандартный видеопроигрыватель Windows «Кино и ТВ» и Skype. Активировать режим в настройках операционной системы не надо, достаточно обновиться до версии Insider Preview или, чтобы получить наиболее актуальную версию режима, до Creators Update.
Кино и ТВ
- Чтобы открыть какой-либо видеофайл в проигрывателе, кликните по элементу правой клавишей мыши и выберите функцию «Открыть с помощью», в списке программ укажите «Кино и ТВ».
Выбираем программу «Кино и ТВ» - Поводите по окну программы мышкой, чтобы вызвать панель управления, на которой расположены кнопки паузы и перемотки. Отыщите на панели кнопку «Воспроизвести в миниатюре».
Нажимаем на кнопку «Воспроизвести в миниатюре» - Готово, на экране появится маленькое окошко с видеороликом.
Приложение «Кино и ТВ» открылось в маленьком окошке
Skype
Окно собеседника в режиме «Картинка в картинке» появляется автоматически, как только начинается процесс созвона. В окошке есть три кнопки: выключение/включение микрофона, включение/отключение видеосвязи и завершение звонка.
Окно собеседника открывается в маленьком окошке
Если специальный режим не активируется автоматически, надо проверить, включена ли функция, выполнив следующие шаги:
- Разверните блок «Инструменты» на верхней панели функций.
- Перейдите к подпункту «Настройки».
Открываем вкладку «Настройки» - В развернувшемся окошке откройте раздел «Чаты и SMS», а после подраздел «Визуально оформление». Найдите в списке функцию «Компактный чат» и активируйте её, поставив галочку.
Ставим галочку напротив строки «Компактный чат»
Видео:Как включить режим картинка в картинке на MX PlayerСкачать

Как управлять функцией на MIUI 12
Работа осуществляется с помощью уведомлений, панели действий и специальных жестов:
- для открытия окна нажмите и удерживайте уведомление, после чего переместите панель действий вниз;
- для перемещения окон удерживайте панель действий и направляйте ее в нужную сторону;
- для закрытия сделайте свайп вверх от панели действий;
- чтобы просматривать содержимое, удерживайте уведомление и опустите панель действий;
- чтобы придать окошку минимальный размер, просто передвиньте его в угол экрана.
Пока что опция PiP доступна только на китайской версии MIUI 12, но вскоре ее добавят и на глобальную прошивку.
Видео:Как включить режим «Картинка в картинке» для YouTube и любого приложения на iPhone и iPadСкачать

Как запускать режим «Картинка в картинке» в неподдерживаемых приложениях
▣ Запустите приложение, в котором хотите просмотреть ролик, трансляцию или телевизионный канал.
▣ Найдите стандартную кнопку Поделиться. Она может находиться как в меню уже после начала просмотра, так и в интерфейсе выбора файлов или каналов. Например, в меню плеера VLC нужно совершить долгое или сильное нажатие на объект, чтобы увидеть кнопку Поделиться в контекстном меню.
▣ В меню Поделиться выберите добавленный ранее пункт меню X:Видео > Картинка в картинке.
▣ Запустится воспроизведения ролика в отдельном окне, которое можно будет открепить и использовать поверх сторонних приложений.
Так вы сможете пользоваться удобным режимом просмотра контента в неподдерживаемых приложениях на iPhone или iPad.
Видео:Важные функции магнитол "Разделение экрана" и "Картинка в картинке". Что лучше? Плюсы и минусы.Скачать

Как пользоваться функцией «картинка в картинке» при видео звонке FaceTime
Картинка в картинке работает с FaceTime в iOS 14, и это, пожалуй, самый полезный способ воспользоваться функцией. В iOS 13, если вам нужно что-то сделать на вашем телефоне, вы должны провести пальцем по окну FaceTime, что приостанавливает передачу вашего видео для человека, с которым вы разговариваете.
В iOS 14 же при аналогичном проведении пальцем по окну FaceTime вызов автоматически сворачивается в окно «картинка в картинке». Оно остается видимым даже при доступе к другим приложениям, чтобы вы и другой собеседник могли продолжить разговор. А сам iPhone становится доступным к параллельному использованию.
Вы можете уменьшить или увеличить окно FaceTime (обычным жестом двумя пальцами, также как увеличиваете или уменьшаете изображение), чтобы изменить его размер с большого на средний или маленький, а затем снова вернуться к стандартному. А если вы просто нажмете один раз, то окно «картинка в картинке» развернется обратно до полного размера экрана iPhone» Вы также можете пальцем переместить окно «картинка в картинке» в наилучшее для него место на экране.
Видео:Как на телефоне смотреть в фоновом режиме YouTube? Как на Ютубе включить Фоновый режим?Скачать

Расширение «Картинка в картинке» для Chrome
При установке расширения Chrome все, что вам нужно сделать, чтобы включить режим «картинка в картинке», — это щелкнуть значок на панели инструментов, и мини-плеер появится сразу. Он также позволяет вам использовать эту функцию на сайтах, которые вы не смогли использовать со встроенной опцией.
Расширение «Картинка в картинке» с открытым исходным кодом и если вы программист, сможете доработать расширение по своему желанию.
Установка расширения «картинка в картинке»
- Запустите Chrome и перейдите на страницу расширения, а затем нажмите «Добавить в Chrome».
- Затем просмотрите разрешения, требуемые расширением, и нажмите «Добавить расширение».
- Нажмите «Добавить расширение».
После установки расширения появится подтверждение о том, что оно было добавлено в Chrome.
Видео:Xiaomi MIUI 12 как включить плавающие окна и YouTube в режиме картинка в картинкеСкачать

Общие сведения
В этом режиме окно проигрывателя YouTube уменьшается и отображается поверх других запущенных приложений. Его можно поместить в любую часть экрана. Благодаря этому удобно одновременно выполнять действия в приложениях и смотреть видео.Чтобы перейти в режим «картинка в картинке», нажмите кнопку главного экрана
во время просмотра видео на устройстве Android. Открывшееся окно можно будет переместить в любую часть экрана.Если вы решите вернуться в приложение YouTube, дважды нажмите на окно проигрывателя. Чтобы закрыть окно воспроизведения, перетащите его в нижнюю часть экрана.
Видео:Как на Xiaomi включить РАЗДЕЛЕНИЕ ЭКРАНА/ДВОЙНОЙ ЭКРАН или КАРТИНКА в КАРТИНКЕ на Сяоми MIUIСкачать

Как установить режим фонового воспроизведения в качестве основного
Подписчики YouTube Premium могут воспроизводить видео во время работы с другими приложениями или когда экран устройства заблокирован. Режим фонового воспроизведения также можно установить в качестве основного.Сделать это можно двумя способами:
1. Перейдите в настройки устройства и отключите режим «картинка в картинке» для приложения YouTube.
или
2. Начните смотреть ролик в режиме «картинка в картинке» и нажмите на значок наушников
в окне видеоплеера.
Видео:Xiaomi картинка в картинке | Как включить "Картинка в картинке" на AndroidСкачать

Кому доступна функция
Режим «картинка в картинке» доступен:
- подписчикам YouTube Premium, на чьих мобильных устройствах установлена ОС Android;
- пользователям устройств на базе ОС Android версии Oreo или более поздней с поддержкой режима «картинка в картинке» с рекламой (только в США)
🎥 Видео
Режим картинка в картинке. Новые фишки ютьюб.Скачать

YouTube "картинка в картинке". Как это работаетСкачать

YouTube - БЕСПЛАТНЫЙ РЕЖИМ КАРТИНКА В КАРТИНКЕ.Скачать